Inhaltsverzeichnis
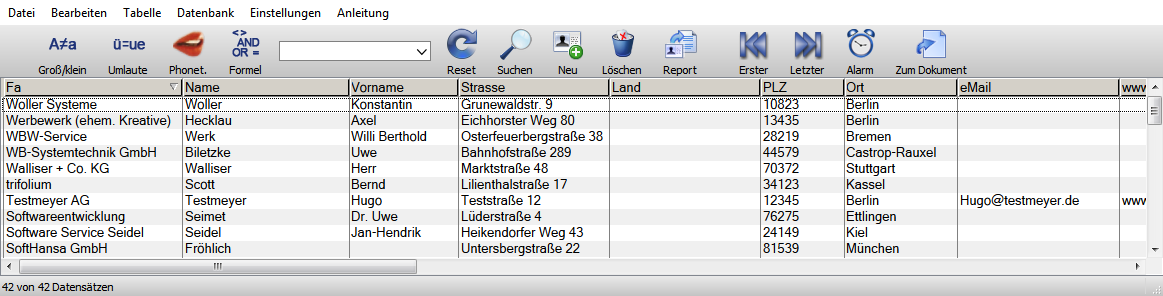
Das Papyrus Base Tabellenfenster
Dieses Hauptfenster zeigt Ihnen die wichtigsten Bedien-Elemente in Form von Icons in der Titelleiste. Das wichtigste Element ist das Eingabefeld für Suchbegriffe.
Links vom Eingabefeld finden sich vier Einstellungsbuttons, die mit dem Verhalten des Eingabefeldes für Suchbegriffe zu tun haben:
Das  schaltet von der Voreinstellung um, dass Sie Suchbegriffe ohne Berücksichtigung der Groß-/Kleinschreibung eingeben können – schalten Sie
schaltet von der Voreinstellung um, dass Sie Suchbegriffe ohne Berücksichtigung der Groß-/Kleinschreibung eingeben können – schalten Sie  also auf »ein«, so müssen Sie darauf achten, ob Sie groß- oder kleingeschriebene Begriffe als Suchbegriff eintippen.
also auf »ein«, so müssen Sie darauf achten, ob Sie groß- oder kleingeschriebene Begriffe als Suchbegriff eintippen.
 bewirkt, dass Umlaute gleichwertig mit ihrer Auflösung gesucht werden, also »ü=ue«, »ö=oe« usw. Ist dieser Button aktiv, findet eine Suche nach »Müller« entsprechend auch einen »Mueller« Eintrag.
bewirkt, dass Umlaute gleichwertig mit ihrer Auflösung gesucht werden, also »ü=ue«, »ö=oe« usw. Ist dieser Button aktiv, findet eine Suche nach »Müller« entsprechend auch einen »Mueller« Eintrag.
Wenn Sie nicht genau wissen, wie der Name geschrieben wird – Meier? Mayer? – Dann benutzen Sie – durch Klick auf den passenden Button  – die phonetische Ähnlichkeitssuche, die Ihnen alle gleichklingenden Laute (sog. »Phoneme«) als gleichwertig betrachtet. Somit wird »ai = ey = ei« gefunden, oder »uu = uh«, und viel Ähnlichkeiten mehr.
– die phonetische Ähnlichkeitssuche, die Ihnen alle gleichklingenden Laute (sog. »Phoneme«) als gleichwertig betrachtet. Somit wird »ai = ey = ei« gefunden, oder »uu = uh«, und viel Ähnlichkeiten mehr.
Der Button der logischen Vergleichsoperatoren  kann nicht sofort eingeschaltet werden. Er dient zuerst als Anzeige, dass Papyrus bemerkt hat, dass Sie nicht einfach nur nach einer Zeichenkette suchen, sondern dass Sie logische Vergleichsoperatoren benutzen (UND, ODER etc.) – der Button springt automatisch auf »ein«. Sie können durch Mausklick auf den automatisch eingesprungenen Schalter abschalten, dass Logikoperatoren benutzt werden und so nach Begriffen wie »und« etc. direkt suchen, falls dies einmal nötig wird.
kann nicht sofort eingeschaltet werden. Er dient zuerst als Anzeige, dass Papyrus bemerkt hat, dass Sie nicht einfach nur nach einer Zeichenkette suchen, sondern dass Sie logische Vergleichsoperatoren benutzen (UND, ODER etc.) – der Button springt automatisch auf »ein«. Sie können durch Mausklick auf den automatisch eingesprungenen Schalter abschalten, dass Logikoperatoren benutzt werden und so nach Begriffen wie »und« etc. direkt suchen, falls dies einmal nötig wird.
In das Such-Eingabefeld der Symbolleiste des Tabellenfensters können Sie eintragen, wonach Sie suchen.
Mit dem »Alle zeigen«-Kreispfeil  leeren Sie das Eingabefeld für den Suchbegriff und bringen gleichzeitig wieder alle Datenbankeinträge ins Hauptfenster (sofern gerade nur ein Teil dargestellt wurde).
leeren Sie das Eingabefeld für den Suchbegriff und bringen gleichzeitig wieder alle Datenbankeinträge ins Hauptfenster (sofern gerade nur ein Teil dargestellt wurde).
Die Lupe  ruft den Dialog »Erweiterte Suche« auf, in dem Sie eine differenziertere Suche durchführen können, sofern Sie viele Suchbegriffe mit mehreren logischen Operatoren benutzen wollen.
ruft den Dialog »Erweiterte Suche« auf, in dem Sie eine differenziertere Suche durchführen können, sofern Sie viele Suchbegriffe mit mehreren logischen Operatoren benutzen wollen.
Die Karteikarte  bringt Ihnen ein neues, leeres Eingabeformular, in das Sie einen neuen Datensatz eingeben können. Der Papierkorb
bringt Ihnen ein neues, leeres Eingabeformular, in das Sie einen neuen Datensatz eingeben können. Der Papierkorb  dient dem Löschen von zuvor mit der Maus markierten Datensätzen.
dient dem Löschen von zuvor mit der Maus markierten Datensätzen.
Mit dem Symbol Karteikarte zeigt auf Textdokument  rufen Sie den Report-Dialog auf, über den Sie gezielt alle markierten Datensätze (oder auch Teile davon) in ein Zieldokument übernehmen können.
rufen Sie den Report-Dialog auf, über den Sie gezielt alle markierten Datensätze (oder auch Teile davon) in ein Zieldokument übernehmen können.
Ein Maus-Doppelklick oder die  – Taste (Return) öffnet Ihnen für den entsprechenden Datensatz das Eingabeformular.
– Taste (Return) öffnet Ihnen für den entsprechenden Datensatz das Eingabeformular.
Bei Betätigung des »Alarm«-Icons  (sowie auch beim Start von Papyrus) werden alle Datenbanken darauf gecheckt, ob in den Datensätzen vorhandene Alarmfelder mit bestimmten Alarm-Bedingungen erfüllt sind.
(sowie auch beim Start von Papyrus) werden alle Datenbanken darauf gecheckt, ob in den Datensätzen vorhandene Alarmfelder mit bestimmten Alarm-Bedingungen erfüllt sind.
Datensätze im Tabellenfenster markieren
Die meisten Datenbanken verfolgen zwei Ansätze, wie Datensätze zur Weiterbehandlung markiert werden können. Da beide Ansätze für die Markierung in Listen ähnlich verbreitet sind, wurden beide Möglichkeiten in Papyrus realisiert; eine Umschaltung des Verhaltens erreichen Sie im Tabellenfenster-Menü Einstellungen in der Dialogseite »Tabellendarstellung« bei »Markieren«.
Die Voreinstellung ist, dass Sie mehrere Datensätze durch einen einfachen Klick auswählen und durch nochmaligen Klick darauf wieder deselektieren können; dazu gibt es immer einen aktuellen Datensatz, der durch einen gestrichelten »Geisterrahmen« den Fokus für bestimmte Operationen wie z.B. »Öffnen« (Aufruf des Eingabeformulares) hat.
Entweder werden diese angezeigten Datensätze durch Suchen eingeschränkt, oder Sie können markierte oder eben nicht-markierte Datensätze manuell ausblenden (im Kontextmenü oder Tabellenfenster-Menü »Bearbeiten«). Ausblenden bedeutet natürlich nur, dass diese Datensätze nicht im Tabellenfenster eingeblendet sind; selbstverständlich sind die Datensätze nicht gelöscht.
Die komplette Darstellung wieder aller vorhandenen Datensätze erreichen Sie durch Wegnahme des Suchbegriff-Eintrages, durch Klick auf den großen Kreispfeil  im Tabellenfenster oder durch den »Bearbeiten« Menü-Befehl »Alle zeigen«.
im Tabellenfenster oder durch den »Bearbeiten« Menü-Befehl »Alle zeigen«.
Die wesentlichen Operationen für ganze Datensätze erhalten Sie ebenfalls im Kontextmenü der Datensätze, erreichbar per Maus-Rechtsklick in die Tabelle.
Die Sortierung der Datensätze in der Tabellendarstellung lässt sich im Sortierungs-Dialog (Papyrus Base Menü »Bearbeiten«) anpassen.
Datensätze sortieren
Im Dialog »Sortierung« (erreichbar im Menü »Bearbeiten«) geben Sie an, welche Datenfelder in welcher Priorität zur Sortierung der Tabelle herangezogen werden.
In der linken Spalte »Felder in Papyrus Base« haben Sie dazu alle Datenfelder, die Ihre Datenbank trägt, und können diese mit »Hinzufügen« in die Liste der Sortierkriterien überführen und auch wieder aus dieser »Entfernen« oder sogar »Alle entfernen«.
Bevor Sie mit dem Button »Sortieren« den Sortiervorgang auslösen, können Sie noch bestimmen, anhand welches Datenfeldes Ihre aktuell im Tabellenfenster dargestellte Tabelle sortiert werden soll. Zuerst wird anhand des obersten dargestellten Begriffes sortiert, innerhalb gleicher Datenfeldinhalte nach dem zweiten Punkt usf. Die Sortierreihenfolge richtet sich auch korrekt nach Sondertypen wie Zahlen, Datum etc.
Wenn es Ihnen für ein Kriterium sinnvoll erscheint, können Sie bei eingeschalteter Checkbox im Dialog auch »  Rückwärts« sortieren lassen.
Rückwärts« sortieren lassen.
Die Checkbox »  Sortierung stets beibehalten« bewirkt, dass Papyrus sich die gewählte Sortierung der Datenbanktabelle dauerhaft merkt und die Tabelle beim nächsten Öffnen wieder sortiert anzeigt.
Sortierung stets beibehalten« bewirkt, dass Papyrus sich die gewählte Sortierung der Datenbanktabelle dauerhaft merkt und die Tabelle beim nächsten Öffnen wieder sortiert anzeigt.
