Inhaltsverzeichnis
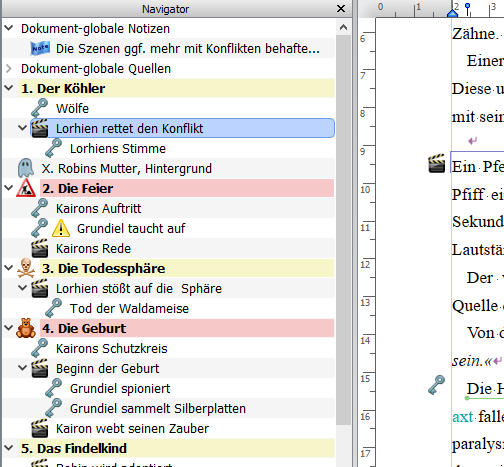
Der Navigator bietet ihnen einen Überblick über ihre Geschichte. Er kann ihnen aber auch eine Vielzahl an Detailinformationen liefern, wie Statistiken, Kommentare und vieles mehr
Der Bereich links vom Textbereich ist der »Navigator«. Mit dieser Übersicht behalten Sie die Kapitel- und Szenen-Gliederung Ihres Texts organisatorisch im Griff.
Mit dem Kompass-Icon  der unteren Statusleiste Ihres Textfensters blendet man den Navigator links neben dem Haupttext ein.
der unteren Statusleiste Ihres Textfensters blendet man den Navigator links neben dem Haupttext ein.
Ein weiterer Klick auf das Navigator-Icon blendet diesen auch wieder aus.
Wahlweise kann man ihn auch im Menü »Ansicht« aufrufen.
Kapitel und Szenen werden ihrer Nummerierung entsprechend in einer hierarchischen Baumstruktur angezeigt. Unterkapitel werden eingerückt und man kann durch Klick auf ein [-] die folgenden Unterkapitel einklappen und mit [+] wieder ausklappen – das können je nach System auch Dreiecke sein.
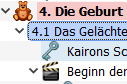
Hierarchische Nummerierung im Navigator
Die Breite des Navigators bestimmen Sie durch Verschieben der Trennlinie mit der Maus. Sie können im Navigator Kapitel, Szenen sowie Notizen (s.u.) ebenso mit der Maus verschieben (»Drag & Drop«  ). Entsprechende Textbereiche im Haupttext werden passend und automatisch mit verschoben.
). Entsprechende Textbereiche im Haupttext werden passend und automatisch mit verschoben.
Kapitel, Szenen und Schlüsselereignisse
Kapitel sind alle Textabschnitte, die von einer Überschrift bis zur nächsten reichen.
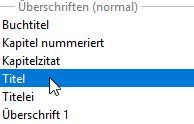
Wenn sie im Text eine Überschrift oder einen Titel über die Formatvorlagen setzen, entsteht ein neues Kapitel im Navigator
Der Navigator von Papyrus Autor kann aber weit mehr, als nur Kapitel im Überblick zu behalten.
Die Erstellung von »Szenen« kann für die feinere Untergliederung von Kapiteln helfen. Szenen sind ein spezieller Typus von Unterkapiteln, die vor dem Leser »geheim« gehalten werden. Sie werden ähnlich wie Kommentare angelegt, aber wie Unterkapitel gehandhabt und bekommen eine eigene Überschrift – diese ist aber nur für den Autor gedacht. Der Leser bekommt gar nicht mit, dass Sie hier eine Überschrift für eine Szene erschaffen hatten.
Der im Text unsichtbare Titel einer Szene wird mittels einer speziell gefärbten Kommentar-Box am rechten Rand realisiert.
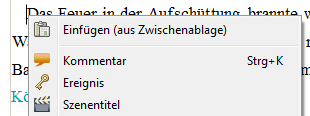
Eine Szene wird über das Kontextmenü erzeugt
Die Kennzeichnung von Szenen geschieht im Navigator wie im Text über eine symbolisierte Szenen-Klappe  .
.
Wie erschafft man eine Szene? Am schnellsten geht es mit dem Kontext-Menü. Rechtsklicken Sie auf die Stelle, wo eine Szenenüberschrift entstehen soll  , und wählen Sie »Szenentitel« (beim ersten Aufruf ist dies noch eine Ebene tiefer bei »Einfügen« versteckt). Es geht ebenso mit dem passenden Aufruf aus dem Hauptmenü »Einfügen«.
, und wählen Sie »Szenentitel« (beim ersten Aufruf ist dies noch eine Ebene tiefer bei »Einfügen« versteckt). Es geht ebenso mit dem passenden Aufruf aus dem Hauptmenü »Einfügen«.
Wenn man eine Textstelle als wichtigen Zeitpunkt markieren will, so wählt man »Ereignis«. Im »Zeitstrahl« Dialog kann man ein Ereignis noch zu einem »  Schlüsselereignis« aufwerten, das dann nicht nur im Kapitel, sondern für die gesamte Geschichte zentrale Bedeutung hat.
Schlüsselereignis« aufwerten, das dann nicht nur im Kapitel, sondern für die gesamte Geschichte zentrale Bedeutung hat.
Im Text wie im Navigator wird ein Ereignis durch einen silbernen  und ein Schlüsselereignis durch einen goldenen Schlüssel
und ein Schlüsselereignis durch einen goldenen Schlüssel  gekennzeichnet.
gekennzeichnet.
Zusammenfassung: Wichtige Textabschnitte, die ein für den Leser unsichtbares Kapitel werden sollen, definieren Sie als »Szenen«. Eine Szene entspricht einem Unterkapitel und erstreckt sich somit bis zur nächsten Szene oder bis zum Kapitelende.
Das Symbol für normale Kommentarboxen ist eine orange Kommentarbox  . Ein Einfach-Klick
. Ein Einfach-Klick  im Navigator springt im Text zu der Stelle, wo der Kommentar verankert ist (oder das Schlüsselereignis oder der Szenentitel). Ein Doppelklick
im Navigator springt im Text zu der Stelle, wo der Kommentar verankert ist (oder das Schlüsselereignis oder der Szenentitel). Ein Doppelklick  setzt gleich den Textcursor in die Kommentarbox, damit man den Kommentar bearbeiten kann.
setzt gleich den Textcursor in die Kommentarbox, damit man den Kommentar bearbeiten kann.
Wenn Sie durch zu viele Einblendungen von Kommentaren gestört werden, können Sie diese einfach unten in der Statusleiste vom Navigator mit den »Einstellungen« ein- und ausblenden.
Alle Einträge des Navigators können mit einer Farbe versehen werden. Rechtsklicken Sie hierzu simpel auf den gewünschten Titel im Navigator und wählen Sie die passende Farbe im Kontextmenü.
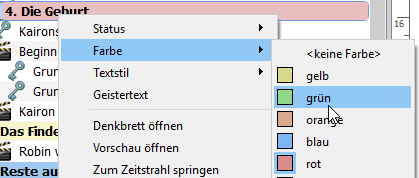
Sie können Navigator-Elementen verschiedene Farben und Textstile zuweisen
Entsprechend können Sie jede Überschrift mit einem Standard-Textstil versehen. Zur Verfügung stehen Fett, Kursiv und Fett+Kursiv.
Eine besondere Hilfe zur Orientierung bieten die »Statusicons«. Jede Überschrift im Navigator kann im Kontextmenü einen Status erhalten, der durch ein entsprechendes Icon angezeigt wird.
Zur Verfügung stehen »sprechende« Icons für »unfertig«  , oder Sie sind gerade dabei, das Kapitel noch zu »überarbeiten«
, oder Sie sind gerade dabei, das Kapitel noch zu »überarbeiten«  , müssen noch eine nötige »Recherche«
, müssen noch eine nötige »Recherche«  tätigen, oder es fehlt einer Rohfassung noch der notwendige »Feinschliff«
tätigen, oder es fehlt einer Rohfassung noch der notwendige »Feinschliff«  , haben die Arbeit an diesem Kapitel erst einmal »gestoppt«
, haben die Arbeit an diesem Kapitel erst einmal »gestoppt«  oder »warten«
oder »warten«  noch auf etwas. Endlich ist das Kapitel »komplett«
noch auf etwas. Endlich ist das Kapitel »komplett«  oder gar bereits »lektoriert«
oder gar bereits »lektoriert«  .
.
Für eigene Ideen haben Sie noch Icons in verschiedenen Formen und Farben zu Ihrer freien Verfügung ( 




 ).
).
Mit all diesen Möglichkeiten sollten Sie für Ihre Überschriften schnell und übersichtlich optische Marken setzen können, um auf einen Blick zu sehen, wo noch etwas zu tun ist.
Im Navigator unten in der Statusleiste ist das »Einstellungen« Popup. Hier wählt man, welche Informationen man zusätzlich zu den Überschriften sehen möchte.
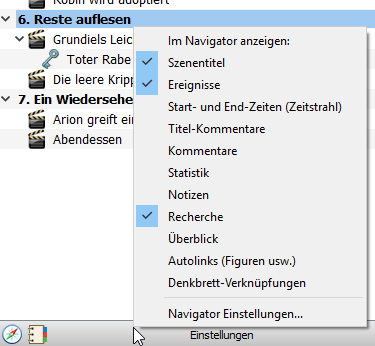
Ein Klick auf die Einstellungen-Leiste öffnet die Anzeigeoptionen
Diese Einblendungen sind:
 Szenen mit Szenentitel verhalten sich wie ein Unterkapitel.
Szenen mit Szenentitel verhalten sich wie ein Unterkapitel.
Eine Szene umfasst den gesamten Textbereich bis zum Kapitelende (bzw. bis zur nächstfolgenden Szene).
 Schlüsselereignisse sind Kommentare für besonders wichtige, in der Zeit punktuelle Textstellen.
Schlüsselereignisse sind Kommentare für besonders wichtige, in der Zeit punktuelle Textstellen.
 Titelkommentare erläutern Kapitel-Überschriften näher.
Titelkommentare erläutern Kapitel-Überschriften näher.
 Normale Kommentare beschreiben einen Punkt in Ihrer Geschichte oder eine spezielle Textstelle.
Normale Kommentare beschreiben einen Punkt in Ihrer Geschichte oder eine spezielle Textstelle.
 Das Auftreten der »Figuren« Ihrer Geschichte im Kapitel geschieht durch den Namen der Figur, gefolgt von der Anzahl der Erwähnungen dieser Figur.
Das Auftreten der »Figuren« Ihrer Geschichte im Kapitel geschieht durch den Namen der Figur, gefolgt von der Anzahl der Erwähnungen dieser Figur.

Figurenauftritte im Navigator
Weitere Einstellmöglichkeiten dazu, unter anderem, welche Figuren dargestellt werden sollen, finden Sie in den »Navigator Einstellungen«.
Lesen Sie mehr zum Thema im Artikel zur »Figuren-Datenbank«.
 Notizen für den gesamten Text (am Kopf des Navigators) und Kapitel-Notizen werden in der gleichnamigen Info-Rubrik erschaffen und bearbeitet.
Notizen für den gesamten Text (am Kopf des Navigators) und Kapitel-Notizen werden in der gleichnamigen Info-Rubrik erschaffen und bearbeitet.

Textstatistik im Navigator. Wörter, Absätze und Seiten werden hier z.B. angezeigt
Die Statistik zeigt Ihnen die Textmenge Ihrer Kapitel und Szenen. In den Navigator-Optionen können Sie feiner auswählen, welche Daten auf welche Weise dargestellt werden sollen.
Unten im Navigator gibt es den Bereich der Info-Rubriken mit entsprechend betitelten Laschen, wo man zusätzliche Informationen für Kapitel ablegen kann.
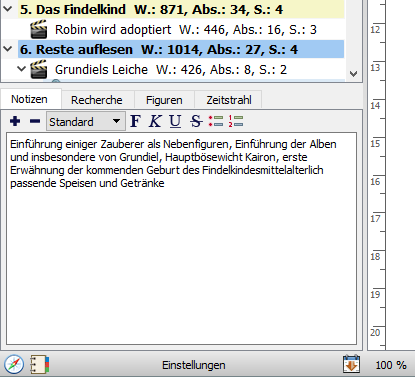
Die Notizen-Rubrik
Da sind die Liste freier »Notizen«, im Text verwendete »Figuren«, »Orte« und »Dinge« und die Daten für den »Zeitstrahl«.
Die Größe des Rubriken-Bereiches kann man mittels der Trennlinie zum Anzeigebereich des Navigators mit der Maus verändern.
Weiterhin kann man den gesamten Bereich der Info-Rubriken mittels der Statusleisten-Buttons  aus- und wieder einblenden
aus- und wieder einblenden  .
.
Mit [+] und [-] kann man weitere Notizen in einer Info-Rubrik erzeugen. Im Popup stellt man verschiedene Schriftgrößen ein. Dann kann man die Textstile Fett [F], kursiv [K], Unterstrichen [U] und durchgestrichen [S] setzen. Dazu kann man den Text als »Bullet«-Auflistung oder als Aufzählung darstellen.
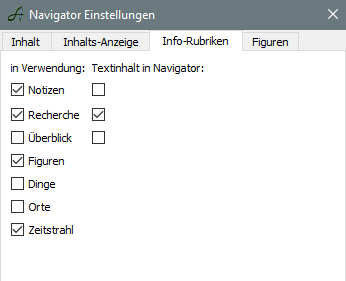
Navigator Einstellungen erreichen sie ebenfalls über die Einstellungen-Leiste
Welche Info-Rubriken verwendet werden, setzt man in den Navigator-Einstellungen. Diese erreicht man unten in der Statuszeile des Textfensters.
Diese Einstellung wird mit dem Dokument abgespeichert, da hier die Anforderungen an verschiedene Dokumente voneinander abweichen.
Freie Notizen für Kapitel und globale Notizen für das ganze Dokument
Die übliche Notiz  dürfte für ein bestimmtes Kapitel angelegt werden. Mann kann sich aber auch für das gesamte Dokument »Dokument-globale Notizen« ohne Bezug zu irgendeinem Kapitel machen.
dürfte für ein bestimmtes Kapitel angelegt werden. Mann kann sich aber auch für das gesamte Dokument »Dokument-globale Notizen« ohne Bezug zu irgendeinem Kapitel machen.

Eine Beispiel-Notiz
»Notizen« werden nirgends im Haupttext, sondern nur mit ihrer ersten Zeile im Navigator selbst sowie in der entsprechenden Info-Rubrik des Navigators dargestellt.
Für die Darstellung im Navigator muss die Anzeige in den »Einstellungen« angeschaltet sein.
Dokument-globale Notizen werden in einem obersten Eintrag im Navigator über allen Kapiteln dargestellt.
Ist noch keine globale Notiz angelegt, erscheint der Eintrag »Dokument-globale Notizen« auch nicht.
Eine erste »Globale Notiz« kann man im Menü »Einfügen« erstellen – danach erscheint im Navigator zuoberst der entsprechende Eintrag.
Notizen können mit der Maus im Navigator verschoben werden. So können Notizen von den »Globalen Notizen« zu Kapiteln verschoben, umgekehrt von Kapiteln zu »Globalen Notizen« verschoben oder auch zwischen den Kapiteln umsortiert werden.
