Inhaltsverzeichnis
Der Zeitstrahl (englisch auch »Timeline« genannt) stellt Ihre Kapitel und Szenen grafisch in ihrer zeitlichen Reihenfolge dar. Die Lesereihenfolge bleibt hier außen vor. Damit haben Sie die Kontrolle über die temporale Stimmigkeit Ihrer Geschichte.
In Papyrus sind die Zeit-Daten mit den echten Kapiteln und Szenen Ihres Textes verbunden. So können Sie Ihre bestehende Geschichte in den Zeitstrahl einladen und dort verändern, oder von Anfang an neu im Zeitstrahl konstruieren.
 aus der Symbolleiste, mit dem »Zeitstrahl« Button aus dem Zeitstrahl-Dialog unten im Navigator oder – ebenfalls im Navigator – per Kontextmenü
aus der Symbolleiste, mit dem »Zeitstrahl« Button aus dem Zeitstrahl-Dialog unten im Navigator oder – ebenfalls im Navigator – per Kontextmenü  (Nur, wenn hier schon einmal eine Zeit gesetzt wurde).
(Nur, wenn hier schon einmal eine Zeit gesetzt wurde).Jeder Zeitstrahl wird in der Datei seines dazugehörigen Textdokuments gespeichert.
Das Zeitstrahl-Fenster – was ist was
Zuerst wird die Oberfläche des Zeitstrahls erklärt und wie man verschiedene Elemente auswählt. Wie man einen Zeitstrahl von Grund aufbaut und Zeiten setzt, wird in den nächsten Unterkapiteln behandelt.
Zuoberst liegt die Zeitachse. Darunter werden Kapitel als grüne Boxen erst einmal hintereinander angeordnet. Die Szenen der Kapitel als gelbe Boxen darunter. Ereignisse sind die roten Linien, die in den Kapiteln enden. Schlüsselereignisse betreffen alle Handlungsstränge und sind eine durchgehend rote Linie.
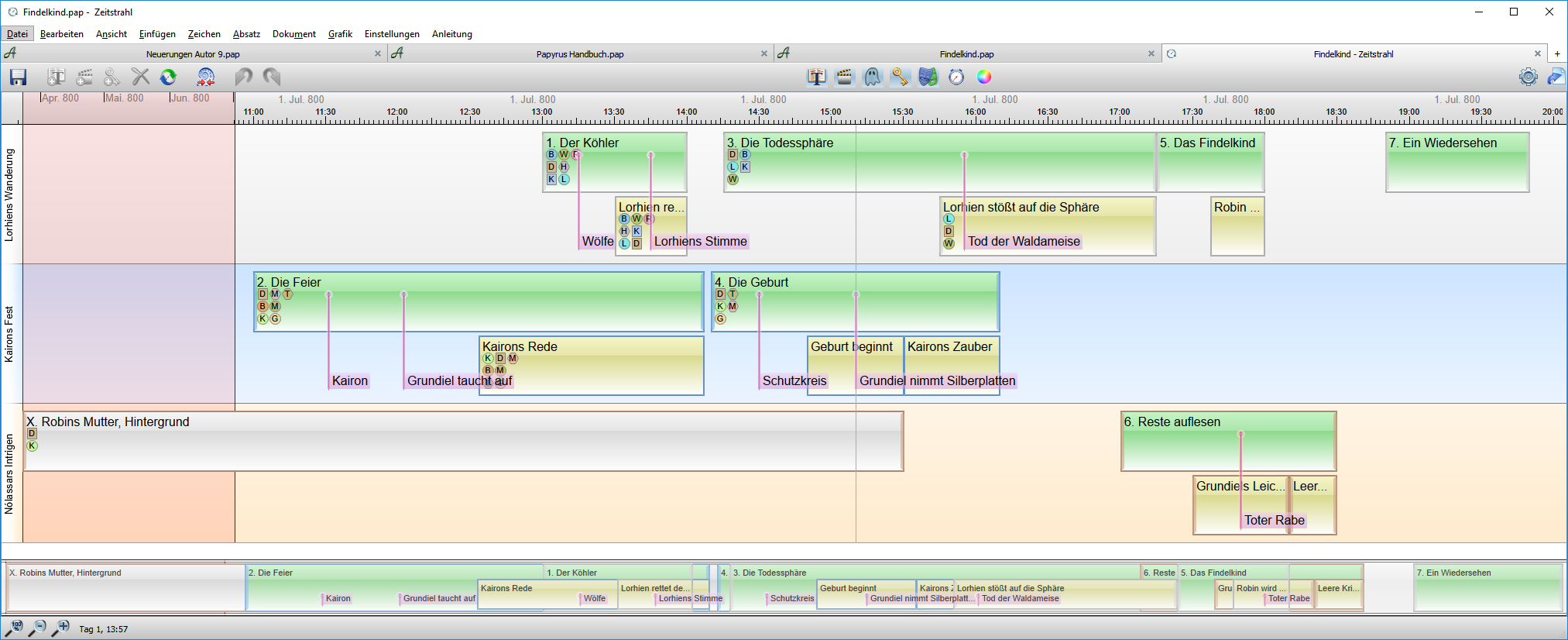
Der Zeitstrahl einer bestehenden Geschichte mit Kapiteln (grün), Szenen (gelb) und Ereignissen (rote Linien) auf drei Handlungssträngen
Ihre Kapitel, Szenen und Ereignisse werden zu den Zeiten angezeigt, zu denen sie passieren. Sie sind Handlungssträngen zugeordnet. Die Handlungsstränge werden verschieden farbig und untereinander dargestellt.
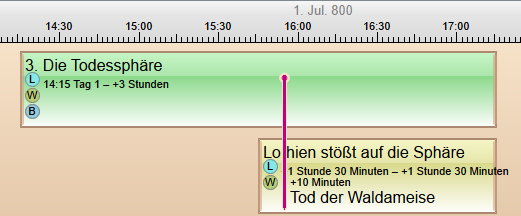
Kapitel 3 mit einer Szene und einem Ereignis – alles mit Charakteren und Start- und Endzeiten
In der Mitte der Symbolleiste kann man an- und abschalten, was man angezeigt haben möchte:
Kapitel  , Szenen
, Szenen  , Geistertext-Elemente
, Geistertext-Elemente  als graue Boxen, Ereignisse
als graue Boxen, Ereignisse  sowie Zeiten
sowie Zeiten  und Figuren
und Figuren  . Sind im Navigator des Haupttexts Farben gesetzt, können die Boxen auch in diesen Farben gezeigt werden
. Sind im Navigator des Haupttexts Farben gesetzt, können die Boxen auch in diesen Farben gezeigt werden  .
.
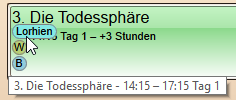
Ein im Kapitel auftretender Charakter und die Kapitel-Zeit
Die Zeiten und Anfangsbuchstaben der verwendeten Figuren werden auch eingeblendet, wenn man mit der Maus über ein Kapitel geht. Berührt man die »Kugel« einer Figur, wird ihr Name komplett ausgeschrieben dargestellt.
Mit der Übersicht am unteren Rand können Sie die Anzeige des gewünschten Ausschnitts bestimmen. Ein Rechtsklick in diese Leiste zentriert das angewählte Element.
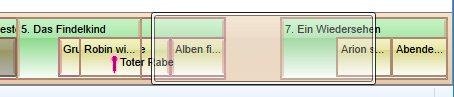
Der Anzeige-Slider zum anwählen von Textbereichen
Wenn nicht alle Kapitel ins Zeitstrahl-Fenster passen, kann man den Anzeige-Slider greifen und verschieben  , um den gewünschten Ausschnitt zu wählen.
, um den gewünschten Ausschnitt zu wählen.

 zoomt tiefer in den Ausschnitt hinein
zoomt tiefer in den Ausschnitt hinein  oder verkleinert den Zoom
oder verkleinert den Zoom  , analog zu den beiden Icons unten in der Statusleiste. Mit dem Icon
, analog zu den beiden Icons unten in der Statusleiste. Mit dem Icon  kann man die Ansicht auf 100% zurücksetzen.
kann man die Ansicht auf 100% zurücksetzen.
Sie können, wenn Sie alle Zeiten noch einmal von vorn setzen möchten, alle von Ihnen manipulierten Anfangs- und End-Zeiten zurücksetzen  (ebenfalls nach Warnung).
(ebenfalls nach Warnung).
Einzelne Fehler können Sie viele Schritte zurück mit »Undo«  beheben oder auch Rückschritte wieder herstellen (↔ Redo
beheben oder auch Rückschritte wieder herstellen (↔ Redo  ).
).
Änderungen können Sie gleich hier abspeichern  (mit dem gesamten Text), die Zeitstrahl-Einstellungen aufrufen
(mit dem gesamten Text), die Zeitstrahl-Einstellungen aufrufen  oder zurück ins Textfenster springen
oder zurück ins Textfenster springen  .
.
Mit einem neuen Zeitstrahl beginnen
Zu Beginn existieren noch keine Start- und End-Zeiten. Papyrus geht also erst einmal von einer aufeinanderfolgenden Lesereihenfolge und nur einem Haupt-Handlungsstrang (hier mit orangenem Hintergrund) aus. Hier sind all Ihre bestehenden Kapitel, Szenen und Ereignisse enthalten.
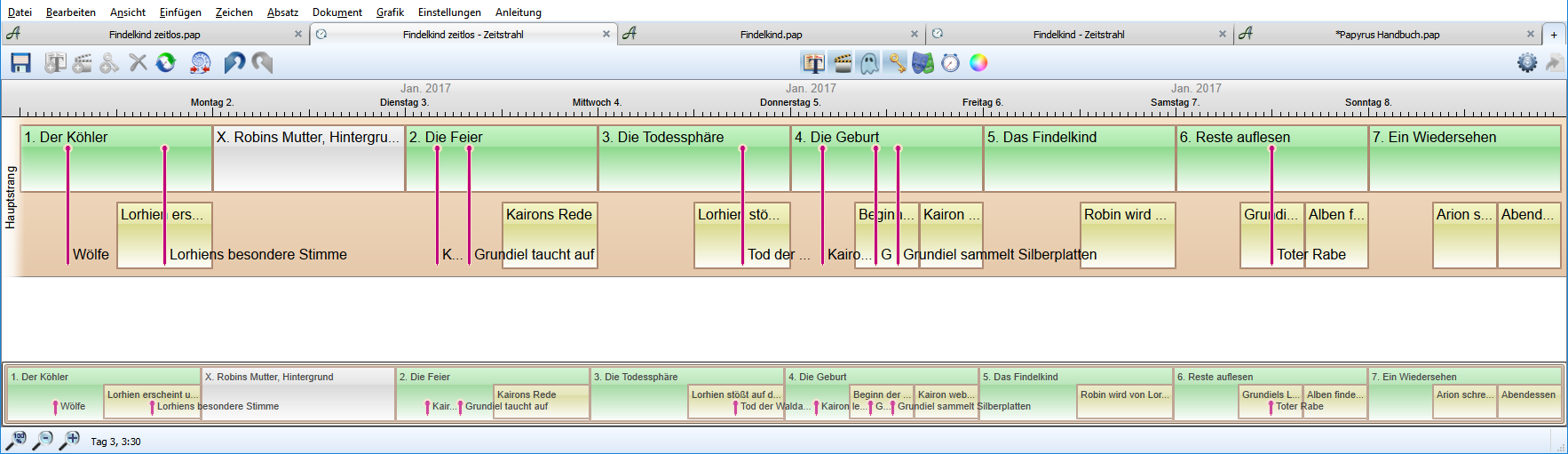
Ein neuer Zeitstrahl reiht alle bestehenden Kapitel und Elemente fortlaufend in einem Handlungsstrang auf
Ihre Geschichte hat erst einmal nur diesen Haupt-Handlungsstrang. Weitere Handlungsstränge werden darunter durch Hineinziehen von Elementen mit der Maus in den freien Raum angelegt (oder im Dialog, dazu im passenden Unterkapitel).

Zieht man ein Kapitel in den freien Bereich darunter…
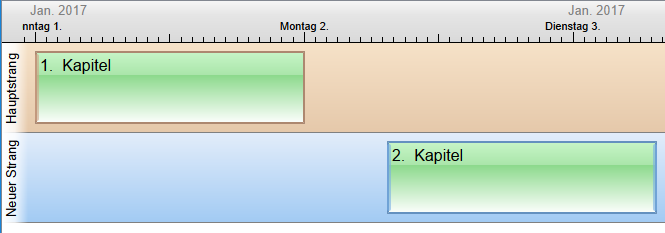
…wird ein neuer Handlungsstrang erzeugt
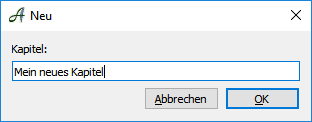
Im Zeitstrahl können Kapitel, Szenen und Ereignisse erzeugt werden
Der Zeitstrahl kann natürlich zum Planen und Anlegen neuer Kapitel  , Szenen
, Szenen  und Ereignisse
und Ereignisse  genutzt werden.
genutzt werden.
Sie werden nach dem Titel des neuen Elements gefragt, dann wird es direkt hinter dem aktuell angewählten Kapitel oder der aktiven Szene angelegt.
Alle Elemente können Sie auch löschen  (nach Warnung).
(nach Warnung).
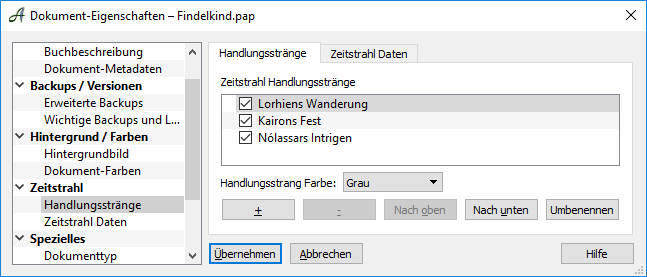
Der Handlungsstränge Dialog
Neue Handlungsstränge können übrigens auch im Dialog »Zeitstrahl Handlungsstränge« (»Dokument« → »Dokument-Eigenschaften« → »Handlungsstränge«) erzeugt, gefärbt, sortiert und umbenannt werden. Die Stränge können mit ihrer Checkbox einzeln im Zeitstrahl-Fenster ein- und ausgeblendet werden.
Eingabe der Zeiten für Kapitel, Szenen und Ereignisse
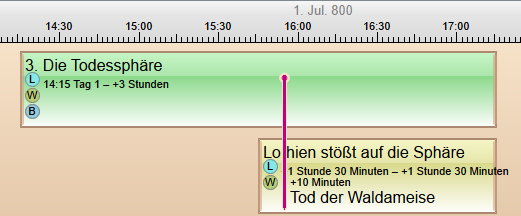
Die Zeiten werden in den jeweiligen Elementen angezeigt
Die Zeiten für die Elemente des Zeitstrahls – Kapitel (grün), Szenen (gelb), Ereignisse (rot) – werden in den Boxen sowie beim »Anfahren« mit der Maus angezeigt.
Durch die Zeiten erhält der Zeitstrahl die Informationen, die über ein reines »auf A folgt B folgt C« hinausgehen. Entsprechend werden die Positionen der Elemente im Zeitstrahl verändert.
Die Zuordnung der Zeiten zu den Zeit-Elementen können auf zwei Weisen eingegeben werden:
- Grafisch direkt im Zeitstrahl mit der Maus.
- Als Texteingabe im Zeitstrahl-Dialog »Element-Zeiten setzen«. Den finden Sie:
– unten als Tab im Navigator des Haupttext-Fensters
– rechts unten im Dialog der Kapitel-und Szenen-Übersicht und dem »Organizer«
 frei verschiebbar. Man kann also zum Beispiel einfach ein Kapitel in der Zeit nach rechts verschieben.
frei verschiebbar. Man kann also zum Beispiel einfach ein Kapitel in der Zeit nach rechts verschieben.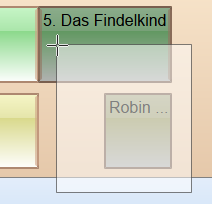
Mehrere Elemente können gleichzeitig angewählt und verschoben werden
Das geht auch für mehrere Elemente gleichzeitig. Mit der Maus kann man einen Auswahl-Rahmen aufziehen, der mehrere Elemente gleichzeitig selektiert.
Bei niedergehaltener  -Taste kann man auch einzelne Elemente an verschiedenen Orten gemeinsam per Mausklick
-Taste kann man auch einzelne Elemente an verschiedenen Orten gemeinsam per Mausklick  auswählen.
auswählen.
Einträge, die zeitlich in anderen Elementen enthalten sind (z.B. Szenen in Kapiteln), werden dabei relativ mit verschoben. Gleiches gilt für Elemente, die zeitlich aneinander hängen (ist ein Kapitel so definiert, dass sein Start am Ende des vorigen Kapitels hängt, wird es mit dem vorigen Kapitel mit verschoben).
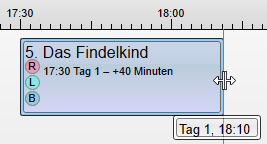
Die Ränder mit der Maus zu verändern, verändert auch die Zeit des Elements
Nicht nur die Position, sondern auch Start- und Endzeiten der Kapitel und Szenen kann man direkt mit der Maus verändern.
Sie können einfach im Zeitstrahl-Fenster die Ränder von Kapiteln und Szenen mit der Maus »greifen«  . Wenn Sie den Rand verschieben, bekommt die mit der Maus »gegriffene« Linie einen ständig aktualisierten Zeitstempel (»dies wäre die Zeit, wenn Sie jetzt loslassen«).
. Wenn Sie den Rand verschieben, bekommt die mit der Maus »gegriffene« Linie einen ständig aktualisierten Zeitstempel (»dies wäre die Zeit, wenn Sie jetzt loslassen«).
Links im Kapitel sehen Sie immer die Anfangs- und Endzeit (oder Länge), wie sie aktuell noch gesetzt sind.
Wenn Sie beim Verschieben nahe an einen anderen Zeit-Eintrag kommen (also dem Rand einer anderen Box), rastet die Mausposition darauf magnetisch ein. So können Sie aneinandergrenzende Zeiten auch nur mit der Maus präzise setzen.
Beim Verschieben von Zeiten mit der Maus versucht Papyrus, Zeiten relativ zu halten. Zum Beispiel bezieht sich das Ende eines Kapitels oft relativ auf den Anfang, sagen wir +2 Stunden Zeitdauer, und hat keine absolute Zeit mit Datum und Uhrzeit.
Der Vorteil der relativen Zeiten wird klar, wenn man für so ein Kapitel die Anfangszeit ändert – das Kapitel bleibt 2 Stunden lang.
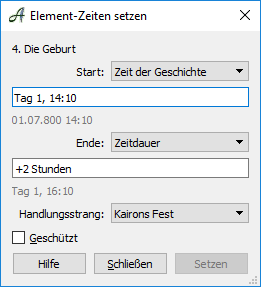
In »Element-Zeiten setzen« Dialog können Sie genaue Zeiten setzen
Der Dialog »Element-Zeiten setzen« ist die zweite Möglichkeit für Zeiteingaben. Den Dialog gibt es an drei Stellen: Im »Navigator«, im »Organizer« und im Zeitstrahl nach Doppelklick  auf ein Element.
auf ein Element.
Im Zeitstrahl-Dialog können Sie Start- und End-Zeit des Elements sowie den Handlungsstrang präzise eingeben. Ereignisse haben nur einen Zeitpunkt und daher keine End-Zeit.
Soweit dazu, wo Sie die Zeitangaben für Kapitel, Szenen und Ereignisse tätigen können. Jetzt zum Wie.
Festlegung der Zeiten im Zeitstrahl
Alle Zeitelemente – Kapitel, Szenen und Ereignisse (diese haben nur eine Zeit) – können eine Anfangs- und Endzeit erhalten.
Zeiten haben drei Varianten:
- Die undefinierte Zeit ist die Voreinstellung – man hat ja noch keine Angaben gemacht. Trotzdem kann man schon alle Kapitel und Szenen im Zeitstrahl sehen, ohne dass eine Eingabe nötig ist.
Undefinierte Zeiten folgen dem Vorgänger, sprich, Kapitel »3« folgt auf Kapitel »2« etc.
Undefinierte Kapitel bekommen als vorgegebene Länge einen Tag = 24 Stunden. Undefinierte Szenen teilen sich auf den Platz auf, den ihr zugehöriges Kapitel bietet. Der Kapitelanfang bis zum Beginn der ersten Szene ist dabei vom Platz her einer Szenen-Größe gleichgestellt.
- Relative Zeiten sind alle Zeit-Abstände, die nicht unverrückbar fest sind, sondern sich auf andere Elemente der Geschichte beziehen. Drei Beispiele:
– Die erste Szene startet 2 Stunden nach Beginn seines »Mutter«-Kapitels.
– Das Ende eines Kapitels liegt 16 Stunden nach dessen Beginn.
– Kapitel »5« beginnt 3 Stunden nach Kapitel »4«.
Relative Zeitangaben haben den Vorteil, dass sie im Zeitstrahl »mitwandern« und von Einfügungen oder Löschungen davor unbeeinflusst bleiben. Ein Szenen-Start behält seinen relativ zum Beginn seines Kapitels gesetzten Abstand, auch wenn sein Kapitel verschoben wird (wenn bspw. ein neues Kapitel davor eingefügt wird).
- Eine absolute Zeit ist ein festes Datum, meist für den Bezug auf ein echtes historisches Ereignis. Ein Element mit einer festen Zeit wird sich niemals durch eine Einfügung oder Löschung vorheriger Elemente verschieben. Man kann es nur gezielt mit der Maus greifen und seinen absoluten Zeitpunkt auch so setzen. So bleibt bei einem fixierten Szenenstart mit absoluter Zeit die Szene in der Zeit »stehen«, wo sie ist, und die Szene kann bei größeren Verschiebungen zeitlich / grafisch aus ihrem Kapitel herausrutschen (was ja gewollt sein kann).
Ebenfalls absolut ist die Eingabe als Abstand zum Beginn der Geschichte (im »Zeitstrahl Daten« Dialog). Diese Art Eingabe wird die Zeit der Geschichte genannt. »Tag 7« wäre so eine Eingabe – diese Zeit hängt ja davon ab, dass es einen »Tag 1« gibt. Solche Zeiten sind nicht relativ, sondern hängen alle von diesem ersten Bezugspunkt ab und sind somit ebenfalls »fest«.
Papyrus Autor erlaubt Ihnen einen Mix all dieser Zeitangaben zueinander.
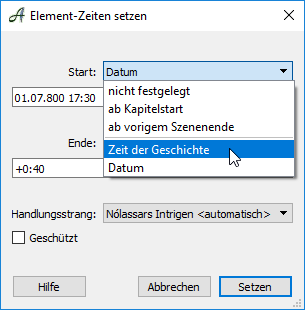
Zeiten können relativ oder absolut eingegeben werden
Im »Element-Zeiten setzen« Dialog (erreichbar z.B. durch Doppelklick auf ein Element), gibt es für Anfang- und Endzeit des Elements ein Popup, in dem man die Art der einzugebenden Zeit einstellt.
Die Art der Zeiteingabe – relativ oder absolut – wird möglichst aus Ihrer Zeiteingabe erkannt und das Popup entsprechend automatisch gesetzt.
 Das Verschieben von Kapiteln oder Szenen im Zeitstrahl mit der Maus
Das Verschieben von Kapiteln oder Szenen im Zeitstrahl mit der Maus  löst das Element aus seinen Abhängigkeiten von anderen Elementen rechts und links davon heraus und erzeugt absolute Zeiten. So werden andere Elemente davon nicht so mit betroffen, dass sich der ganze Zeitstrahl massiv verändert.
löst das Element aus seinen Abhängigkeiten von anderen Elementen rechts und links davon heraus und erzeugt absolute Zeiten. So werden andere Elemente davon nicht so mit betroffen, dass sich der ganze Zeitstrahl massiv verändert.
Absolute Eingabe fester Daten – hier gibt man ein Datum an (mit oder ohne Uhrzeit). Bei Eingabe eines Wochentags wird das erste passende Datum ermittelt.
Beispiele: „1.4.2149“ oder „27.04. 50 v. Chr.“ oder „25.4.2013 12:34“.
Eine Eingabe wird »Zeit der Geschichte«, wenn die Längen-Einheit vor der Zahl genannt wird, zum Beispiel »Tag 1«. Gleiches gilt für eine Angabe mit »Uhr« (z.B. »5 Uhr« oder »Tag 3, 8 Uhr 37«. Die Geschichte beginnt mit »Tag 1« (um Mitternacht).
Relative Zeit bezieht sich immer auf ein anderes Zeitelement, zum Beispiel »ab Kapitelstart« oder »ab vorigem Szenenende«. Alle Eingaben, bei der die Zeit-Einheit nach der Zahl kommt – »1 Tag« oder »2 Stunden« – werden als relativer Abstand interpretiert.
Beispiele: »3 Tage 5 Stunden«, »12 Jahre 3 Tage«. Ebenfalls als relativ gelten Zeitintervalle, die mit »+« oder »-« anfangen („+2:35“).
Auf welchen Punkt sich relative Zeiten beziehen, hängt vom Typ des Elements (Kapitel oder Szene) ab.
- Eine Kapitel-Startzeit bezieht sich auf das »vorige Kapitelende«
- Eine Endzeit hängt vom Start des Elements ab und definiert somit eine »Zeitdauer«
- Die Startzeit einer Szene wird für die erste Szene »ab Kapitelanfang« bestimmt, nachfolgende können »ab vorigem Szenenende« definiert werden.
- Eine Ereignis-Zeit gilt »ab Kapitelstart« oder auch »ab Szenenstart« und hat als »Punkt« in der Zeit keine Dauer und keine Endzeit.
Nutzbare Zeiteinheiten und ihre Schreibweisen sind:
- Jahre (immer 365 Tage lang) – »Jahr«, »year«, »an«, »j«, »y«, »a«
- Monate (immer 30 Tage lang) – »Monat«, »month«, »mo«
- Wochen – »Woche«, »week«, »w«
- Tage (z.B. »3d«) – »Tag«, »day«, »t«, »d«
- Stunden (z.B. »2h«) – »Stunde«, »hour«, »h«
- Minuten – »Minute«, »min«, »m«
- Sekunden – »Sekunde«, »sec«, »second«, »s«
- »Uhr«, »o’clock«, »u«, »o«
Sofern erkennbar, werden abgekürzte Eingaben interpretiert, z.B. 01041980 → 1.4.1980,
1j2t → 1 Jahr 2 Tage.
Groß- oder Kleinschreibung sowie Einzahl oder Mehrzahl ist egal.
Papyrus merkt sich nach Möglichkeit, wie ein Datum eingegeben wurde, so dass dieses in der gleichen Form wieder ausgegeben wird.
Besonderheiten für absolute Daten: Jahreszahlen sind von -5000000 bis +5000000 möglich (bitte ohne Punkte). Daten vor unserer Zeitrechnung werden mit „v. Chr.“ dargestellt, als Kurzform auch mit negativem Vorzeichen oder „v“ dahinter. Wochentage werden nur nach dem gregorianischen Kalender berechnet. Sie sind daher vor der Umstellung auf diesen Kalender, also vor dem 15. Oktober 1582, falsch. Weiter gilt: Es gibt kein Jahr 0.
Vom Anwender oder von Papyrus gesetzte Zeiten:
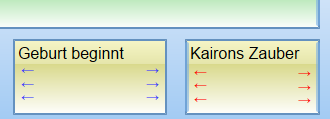
Elemente mit gesetzter Zeit haben einen dickeren Rand (rote Pfeile)
Damit man im Zeitstrahl erkennen kann, welche Zeiten definiert sind, ist der Rand von einem Element mit gesetztem Zeitpunkt dezent dicker gezeichnet (rote Pfeile) als ein Rand mit undefinierten Zeiten (blaue Pfeile).
Der »Zeitstrahl Daten« Dialog
Der Dialog »Zeitstrahl Daten« (im Menü »Dokument« → »Dokument-Eigenschaften« erreichbar) enthält sinnvolle Voreinstellungen, so dass man ihn im Idealfall niemals braucht.
Wichtig wird der Dialog, wenn Sie mit festen Daten arbeiten wollen, z.B. wegen historischen Ereignissen.
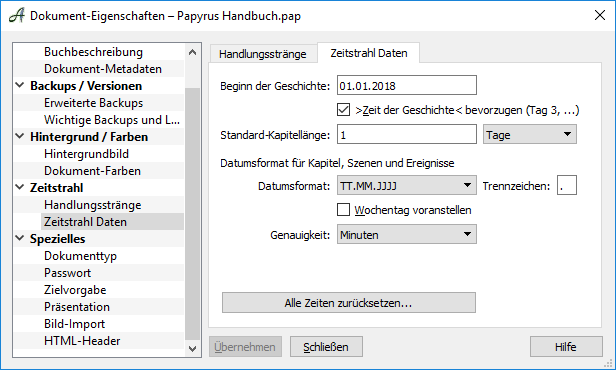
Der Zeitstrahl Daten Dialog
Der »Beginn der Geschichte« wird von Papyrus Autor vorgesetzt, wenn man sich nicht selbst darum kümmern möchte.
Setzen Sie irgendwann in der Geschichte jedoch ein festes Datum, braucht Papyrus für den Zeitstrahl den Anfangspunkt. Es setzt ihn dann sinnvoll oder fragt nach.
Entsprechend entscheidet man hier im Dialog, ob man Zeitangaben bevorzugt als »Zeit der Geschichte« angezeigt bekommt (»Tag 17, 15 Uhr«), oder als vollständiges Datum (»13.01.2018, 15 Uhr«).
Weiterhin stellt man hier ein, welche Länge Papyrus für solche Kapitel setzt, um die Sie sich nicht selbst gekümmert haben (zu Anfang der Nutzung des Zeitstrahls also erst einmal alle Kapitel).
Möchte man seinen Zeitstrahl zurücksetzen, kann man dies hier auch tun. Auch hierfür funktioniert das Undo.
Anmerkung: Ist der Beginn der Geschichte, also die Ursprungs-Zeit, undefiniert, spielt die Geschichte »irgendwann«. Wenn kein Datum für die Ursprungs-Zeit angegeben wird, wird intern der 1.1.2018 benutzt.
Zeitelemente können auch vor die Ursprungs-Zeit gelegt werden; sie bekommen dann negative Werte.
Die »Genauigkeit« gibt an, wie fein die (intern auf Millisekunden) berechneten Daten dargestellt werden sollen. Bei Sprüngen über Jahre hinweg ergibt eine Genauigkeit auf Minuten oder Stunden wenig Sinn.
Dazu wählt man, ob ein vorangestellter Wochentag angezeigt wird.
Zeitraffer und Zeit-Zoom
Über Zeitsprünge oder Rückblenden können Jahrzehnte vergehen, während der Rest der Geschichte sich in Tagen und Stunden abspielt. Zur Behandlung großer Zeit-Lücken, die für die Story unerheblich sind, gibt es eine schnelle und eine detaillierte Möglichkeit.
Im Beispiel »Die Morde des Sisyphus« (Papyrus-Ordner »Beispiel-Dokumente«) gibt es einen Zeitsprung über 30 Jahre, den man gern stark geschrumpft bekommen möchte, da der Rest der Geschichte sich in wenigen Stunden abspielt.
Man sieht erst einmal von seinen Szenen kaum mehr als schmale Striche am Rand, da die 30-Jahre-Pause den Löwenanteil des Zeitstrahl-Fensters einnimmt.
Wenn man in so eine unnütze Lücke rechts hineinklickt  , bekommt man als schnelle Möglichkeit im Kontextmenü »Zeitspanne komprimieren« angeboten.
, bekommt man als schnelle Möglichkeit im Kontextmenü »Zeitspanne komprimieren« angeboten.
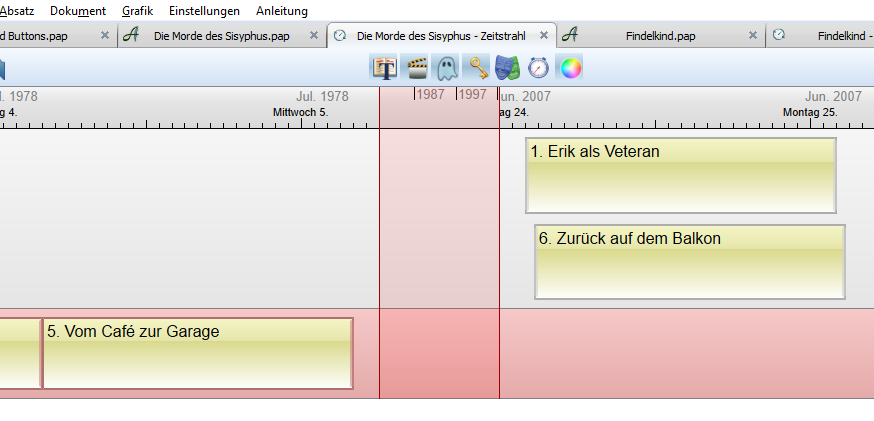
Ein komprimierter Zeitbereich von mehreren Jahrzenten als rote Box
Will man den Grad der »Schrumpfung« einer Zeitspanne genauer bestimmen, stellt man in der Symbolleiste mit  den Zeitraffer- oder kurz »Warp« Modus ein. Das Fenster wird grau übertönt um darzustellen, dass man im »Zeitraffer«-Modus ist und keine Verschiebe-Manipulationen an den Elementen möglich sind.
den Zeitraffer- oder kurz »Warp« Modus ein. Das Fenster wird grau übertönt um darzustellen, dass man im »Zeitraffer«-Modus ist und keine Verschiebe-Manipulationen an den Elementen möglich sind.
Jetzt kann man mit der Maus einen bestimmten Bereich markieren  . Dann kann man solche »Warp« Bereiche bei gedrückter
. Dann kann man solche »Warp« Bereiche bei gedrückter  Taste mit dem Mausrad nach unten
Taste mit dem Mausrad nach unten  schrumpfen (der Bereich wird rot) oder auch dehnen (der Bereich wird blau).
schrumpfen (der Bereich wird rot) oder auch dehnen (der Bereich wird blau).
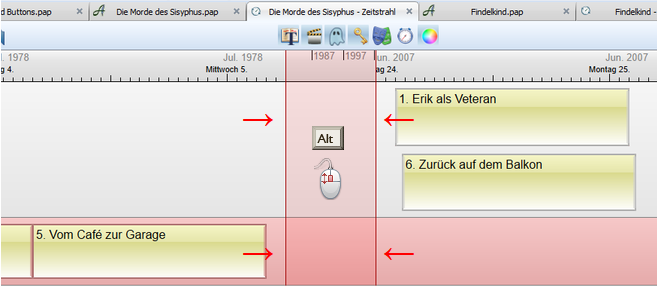
Die Kombination Alt + Mausrad erzeugt eine Zeit-Komprimierung
Sie können im Zeitstrahl-Fenster beliebig viele verschiedene Bereiche definieren, in denen die Zeit pro angezeigter »Strecke« im Verlauf »schneller« oder »langsamer« ist.
Durch einen erneuten Klick auf die »Warp-Schnecke« (  ) kommen Sie zurück in den normalen Anzeige-Modus.
) kommen Sie zurück in den normalen Anzeige-Modus.
Einzelne Zeitraffer-Bereiche (»Warp-Blasen«) kann man im Kontextmenü  wieder auflösen.
wieder auflösen.
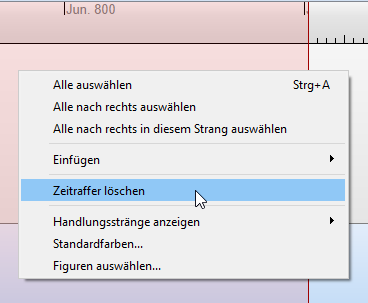
Mit Rechtsklick kann man einen Zeitraffer auflösen
Papyrus’ Zeitstrahl steht in enger Beziehung zum zugrundeliegenden Text. Man kann jederzeit im Kontextmenü des Zeitstrahls »Zum Textfenster« wählen und springt dann zum entsprechenden Kapitel (auch mit »  «).
«).
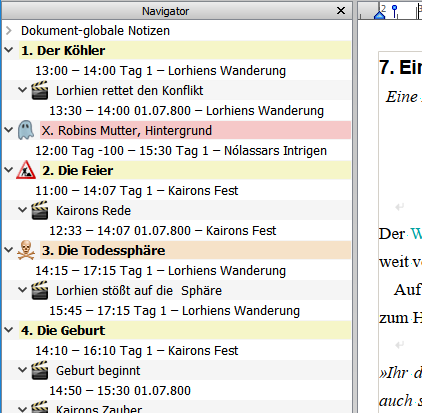
Die Zeiten des Zeitstrahles im Navigator
Die Zeiten hängen direkt an den Kapiteln. Entsprechend werden diese Zeiten auch im Navigator und Organizer angezeigt.
Im Navigator können Sie die Handlungsstrang-Farben der Kapitel, Szenen und Ereignisse mit den »Navigator-Einstellungen« per »Inhalts-Anzeige« mit der Checkbox »  Farben der Zeitstrahl-Stränge« an- und abschalten.
Farben der Zeitstrahl-Stränge« an- und abschalten.
Die Handlungsstrang-Farben ersetzen dann ggf. manuell gesetzte Kapitel-Farben. Umgekehrt können auch manuell gesetzte Farben für Kapitel etc. auch im Zeitstrahl  angezeigt werden.
angezeigt werden.
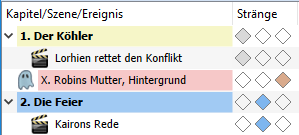
Handlungsstränge als Rauten im Organizer
Die Handlungsstränge werden ebenfalls im Organizer angezeigt und können dort sogar per Mausklick  auf die passende Raute gesetzt werden. Das hat natürlich entsprechende Auswirkungen auf den Zeitstrahl.
auf die passende Raute gesetzt werden. Das hat natürlich entsprechende Auswirkungen auf den Zeitstrahl.
Wie schon erwähnt, können die Zeiten auch außerhalb des Zeitstrahls gesetzt werden.
Im Navigator geht das unten links im Zeitstrahl-Tab. Im Organizer unten rechts im Zeitstrahl-Bereich.
Die Figuren Ihrer Geschichte im Zeitstrahl
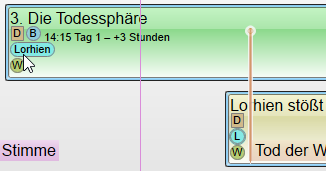
Charakter-Kugeln im Zeitstrahl
Kapitel und Szenen können im Zeitstrahl mittels des  Icons aus der Statusleiste auch die Figuren der Kapitel und Szenen einblenden.
Icons aus der Statusleiste auch die Figuren der Kapitel und Szenen einblenden.
Dafür muss Ihr Text mit einer passenden Figuren-Datenbank verknüpft sein.
Die Figuren, Orte und Dinge werden farbig mit dem Anfangsbuchstaben des Namens angezeigt.
Wenn man mit der Maus über so einen Anfangsbuchstaben fährt, wird dieser in voller Länge angezeigt (siehe »Lorhien« im Kapitel 3 der Abbildung).
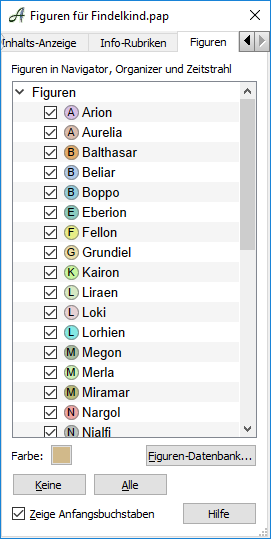
Figuren-Liste im Navigator
Die Farbe jeder Figur kann man im Navigator-Einstellungen Dialog »Figuren« verändern. Ein Rechtsklick auf eine Figur führt zum Einstelldialog.
Dazu wählt man, ob die jeweilige Figur im Navigator und auch im Zeitstrahl-Fenster überhaupt angezeigt werden soll.
Wenn die Maus im Zeitstrahl über ein Kapitel bewegt wird, werden die Figuren-Kreise ebenfalls eingeblendet.
