Inhaltsverzeichnis
In diesem Menü finden Sie Zugang zu diversen Sonderzeichen und Symbolen sowie speziellen Anweisungen, die in ein Textdokument eingefügt werden können.
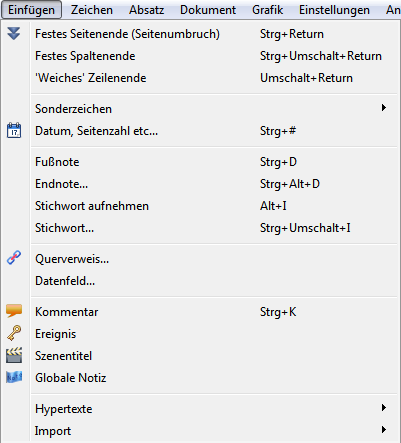
Das Einfügen-Menü
»Festes Seitenende«  erzeugt einen Seitenumbruch. Die Seite wird an dieser Stelle »abgebrochen« und eine neue Seite begonnen.
erzeugt einen Seitenumbruch. Die Seite wird an dieser Stelle »abgebrochen« und eine neue Seite begonnen.
»Seitenende« kann auch mit dem Tastenkürzel  +
+  (Win) bzw. mit
(Win) bzw. mit  +
+  (Mac) aufgerufen werden.
(Mac) aufgerufen werden.
»Spaltenende« Sofern eine Seite mehrere Spalten hat, schließt dieses Zeichen die Spalte ab und zwingt den folgenden Text auf den Anfang der nächsten Spalte. Hat die Seite nur eine Spalte (= den Haupttextbereich), so verhält sich »Spaltenende« wie »Seitenende«.
Tastenkürzel zum Erzeugen eines Spaltenendes ist  +
+  (Win) bzw. mit
(Win) bzw. mit  +
+  (Mac)
(Mac)
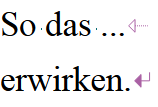
Ein weiches Zeilenende forciert eine neue Zeile
»’Weiches’ Zeilenende« – im Gegensatz zum Absatzende, das mit der Taste  erzeugt wird und einen neuen Absatz beginnt, erzwingt ein ’weiches’ Zeilenende den Text nur auf die nächste Zeile, ohne einen neuen Absatz zu beginnen.
erzeugt wird und einen neuen Absatz beginnt, erzwingt ein ’weiches’ Zeilenende den Text nur auf die nächste Zeile, ohne einen neuen Absatz zu beginnen.
So kann man bspw. in einer Auflistung eine neue Zeile beginnen, ohne ein neues Auflistungs-Zeichen hervorzubringen. Die neue Zeile ist dann auch passend eingerückt, z.B. wie hier:
- Am Ende dieser Zeile ist ein ’weiches’ Zeilenende eingefügt, so das …
… eine neue Zeile weitergeht, ohne aber ein neues Bullet zu erwirken.
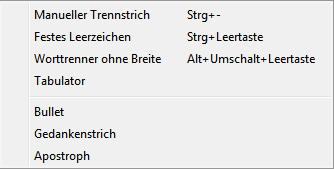
Sonderzeichen
»Sonderzeichen« → »Manueller Trennstrich« erzeugt eine sog. »Weiche« Trennung, die mit Vorrang vor einer Trennung aus der automatischen Silbentrennung behandelt wird. Eine solche »weiche« Trennstelle bleibt im Wort auch – unsichtbar – erhalten, wenn das Wort komplett in eine Zeile passt, und wird wieder wirksam, wenn das Wort wieder nur teilweise an einem Zeilenende hinpasst.
»Sonderzeichen« → »Festes Leerzeichen« erzeugt ein zum Wort gehöriges Leerzeichen, dass auch bei einer Blockmarkierung erhalten bleibt und eine konstante Breite hat (also auch im Blocksatz nicht aufgespreizt wird).
Der »Sonderzeichen« → »Worttrenner ohne Breite« ist für bestimmte Fremdsprachen, die normalerweise keine Leerzeichen haben (wie zum Beispiel Thai).
Dieser Worttrenner fügt eine Art Leerzeichen ein, allerdings mit Breite Null. So geschieht bei Bedarf am Zeilenende ein Zeilenumbruch genau an den Wortgrenzen, der Trenner dient als Grenze für Blockmarkierungen und derlei Dinge mehr. Der Worttrenner ohne Breite wird im Text durch einen blauen vertikalen Strich angezeigt.
»Sonderzeichen« → »Bullet« steht für das Zeichen »•«.
Für unsortierte Listen nutzt man die entsprechende Formatvorlage »Bullets«, die auch über die Symbolleiste mittels des Icons  erreicht wird. Das »Bullet« ist nicht direkt über die Tastatur erreichbar und dafür hier aufgenommen.
erreicht wird. Das »Bullet« ist nicht direkt über die Tastatur erreichbar und dafür hier aufgenommen.
»Sonderzeichen« →»Gedankenstrich«: Das normalerweise als Trenner verwendete »-« (»minus«) ist typografisch nicht dafür gedacht, Einfügungen – wie in diesem Beispiel – in einem Satz abzutrennen.
Hierfür benutzt man besser – wie in diesem Beispiel – den längeren Gedankenstrich, der typografisch korrekt auch »Halbgeviertstrich« genannt wird (Unicode U+2013).
Der Halbgeviertstrich wird neben dem Einsatz als Gedankenstrich auch als »bis« für Intervalle sowie für Vorkomma- wie Nachkomma-Geldbeträge benutzt, sofern diese »Null« sind.
In den von uns mitgelieferten Textmakros erreichen Sie den echten Gedankenstrich durch die normal getippte Tastenfolge » – « (Leerzeichen, minus »-«, Leerzeichen).
»Sonderzeichen« →»Apostroph«: Papyrus hat einen Automatismus zum Setzen der Anführungszeichen (»Einstellungen« → »Tastatur und Maus«).
Dadurch erreicht man das normale Apostroph nicht mehr ohne Weiteres. Damit man dennoch eines benutzen kann, gibt es diesen Aufruf.
Der nächste Punkt im Hauptmenü »Einfügen« ruft den Dialog für die Platzhalter für »Datum, Seitenzahlen, etc.« auf (»etc.« meint hier »verschiedenste Formen des Datums sowie den »Namen dieser Datei«).
»Fußnote« springt ans Seitenende und ermöglicht dort die Eingabe einer Fußnote. Zurück in den Haupttext geht es, indem Sie dort wieder »Fußnote« wählen (oder schneller mit  +
+  ). Einstellungen dazu finden Sie in dem »Error: Reference source not found« aus dem Menü »Dokument«.
). Einstellungen dazu finden Sie in dem »Error: Reference source not found« aus dem Menü »Dokument«.
»Endnote…« erzeugt – parallel und unabhängig zu Fußnoten – eine Endnote, deren Inhalt über eine dem Dokument zugeordnete Datenbank verwaltet wird.
»Stichwort…« zeigt den Dialog zum Aufnehmen eines Stichwortes und zur Erzeugung des Stichwortverzeichnisses. Mit »Stichwort aufnehmen« erzeugt man einen Verzeichnis-Eintrag.
Im Error: Reference source not found kann man Querverweisen / Referenznoten auf andere Textstellen anlegen.
»Datenfeld…« ruft den Dialog, mit dem man Feldnamen zur Übernahme von Papyrus Base Datenbank-Daten in einer Report-Vorlage / Serienbriefdatei anlegt.
»Kommentar«, »Schlüsselereignis« und »Szenentitel« sind besondere Texte, die bspw. im Randbereich in eigenen Boxen dargestellt werden.
Eine »Globale Notiz« wird im Navigator gespeichert und ist ansonsten nicht im Haupttext realisiert.
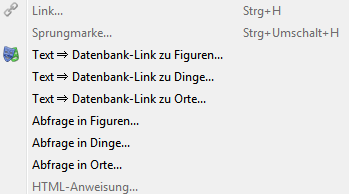
Das Hypertext-Submenü
Mit »Hypertext-Link…« legen Sie eine »Absprungstelle«, eine Verbindung (engl. »Link«) an, die auf eine Sprungmarke, (also ein Ziel, das angesprungen wird) im gleichen oder auch einem anderen Dokument verweist.
Das angesprungene Ziel (sofern nicht der Datei-Beginn als Ziel gewünscht ist) setzt man im Dialog »Hypertext-Sprungmarke…«.
Mit »Text ↔ DB-Link« kann man eine Textstelle mit einem Datensatz einer unter »Dokument« → »Verzeichnisse« → »Text ↔ DB-Link (HyperOffice)« verbundenen Papyrus Base Datenbank verknüpfen. So wird dieser Datensatz immer aufgerufen, wenn dieser Link angeklickt wird.
»HTML-Anweisung« dient zum Einfügen und zur Verwaltung von für Papyrus unbekannten Steueranweisungen (»Tags«).
Der Error: Reference source not found dient dem Einstellen von Farbe und Verhalten von farbigen Textmarken sowie beigeordneten Kommentar-Texten.
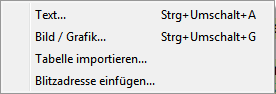
Das Import-Submenü
»Text…« fügt an der aktuellen Textcursorstelle einen fremden Text ein, den Sie mit der »Dateiauswahl« bestimmen können.
»Bild /Grafik« fügt entsprechend eine Bild-Datei (bspw. in einem der Bildformate TIF, GIF, BMP, PNG…) ein. Dies geschieht in Abhängigkeit der Einstellungen von der Dialogseite »Bildverwaltung« aus dem Menü »Einstellungen« entweder per Dateireferenz auf die Bild-Datei oder direkt durch Einbindung in das Papyrus-Dokument.
Art der Verankerung und Bildgröße neu geladener Bilder richten sich nach den zuletzt getätigten Einstellungen für ein Bild, nach dem im »Grafikobjekt-Einstellungen« Dialog (aus dem Menü »Grafik«) der Button »Voreinstellen« angewählt wurde.
Die Weiterverwaltung der Bilder z.B. für das Auswählen von Ausschnitten geschieht über den Bildkatalog (Menü »Grafik«).
»Tabelle importieren…« importiert eine Datei im Standard-Austauschformat »CSV« (Comma Seperated Value) oder im dBase-Format (bspw. aus Tabellenkalkulationen wie Excel). Im erscheinenden Dialog werden links die Felder in der Tabelle angezeigt, rechts die möglichen Tabellenspalten, in denen das Ergebnis landen soll.
Der Import kann auch in eine vorhandene Tabelle erfolgen. Der Import wird in der aktuellen Zeile begonnen; bei Bedarf werden am Ende der Tabelle neue Zeilen angefügt.
ACHTUNG: Spalten werden nicht automatisch hinzugefügt – man muss vorher selbst dafür sorgen, dass ausreichend Spalten in der Tabelle vorhanden sind.
Wird der Import aufgerufen, während der Textcursor nicht in einer Tabelle steht, wird eine Tabelle mit allen nötigen Zeilen und Spalten erzeugt.
