Inhaltsverzeichnis
- 1 Bild-Import: Einbindung von Grafiken in ein Dokument
- 2 Lage & Größe von Grafikobjekten einstellen
- 3 Bildgröße erhöhen oder erniedrigen
- 4 Grafiken im Text oder an der Seite verankern
- 5 Umfluss von Grafikobjekten
- 6 Bildbeschriftung
- 7 Füllmuster
- 8 Vektorgrafiken (Kreis, Rechteck…) und Linien
- 9 Der Bildkatalog
- 10 »Bilder« Einstellungen mit Bildreferenz bei HTML-Import und Bildlöschungen

Ein aktives Grafikobjekt
Sie können mit der Maus alle Grafikobjekte für Manipulationen durch einen einfachen Mausklick aktivieren. Ein aktiviertes Grafikobjekt erkennen Sie an den acht sog. Objektgriffen, die um den das Grafikobjekt begrenzenden Rahmen erscheinen.
Mehrere Grafikobjekte gleichzeitig aktiviert man bei niedergehaltener  -Taste.
-Taste.
Weiter kann man Grafikobjekte einfach mit der Maus greifen und frei verschieben, bei gleichzeitig gedrückter  – Taste (bzw.
– Taste (bzw.  ) auch kopieren.
) auch kopieren.
Wenn Sie mit der Maus an den Objektgriffen ziehen, können Sie damit das Grafikobjekt in der entsprechenden Richtung vergrößern oder verkleinern. Halten Sie dabei die  -Taste gedrückt, so verändern Sie die Objektgröße immer nur im beibehaltenen Breite/Höhe-Verhältnis. Bei Linien bewirkt eine gedrückte
-Taste gedrückt, so verändern Sie die Objektgröße immer nur im beibehaltenen Breite/Höhe-Verhältnis. Bei Linien bewirkt eine gedrückte  -Taste, dass diese explizit nur horizontal oder nur vertikal gerade aufgezogen werden können.
-Taste, dass diese explizit nur horizontal oder nur vertikal gerade aufgezogen werden können.
Eine präzise Platzierung und Größenveränderung ist auch im Dialog Lage & Größe und für Bilder zusätzlich in der Bildgröße-Seite möglich.
Weiterhin können Sie im Grafikmodus alle selektierten Objekte mittels der Pfeilcursor-Tasten  /
/  /
/  /
/  in einer einstellbaren Schrittweite feinpositionieren. Die Schrittweite hierfür ist unter »Einstellungen« im Dialog »Tastatur & Maus« einstellbar.
in einer einstellbaren Schrittweite feinpositionieren. Die Schrittweite hierfür ist unter »Einstellungen« im Dialog »Tastatur & Maus« einstellbar.
Grafikobjekte können im Kontextmenü (Rechtsklick  auf ein Objekt) vor Veränderungen geschützt werden. So sind sie in allen Eigenschaften, die eben aufgezählt wurden, nicht mehr veränderbar.
auf ein Objekt) vor Veränderungen geschützt werden. So sind sie in allen Eigenschaften, die eben aufgezählt wurden, nicht mehr veränderbar.
Man kann Grafikobjekte auch zu Gruppen zusammenlegen (Menü »Grafik« oder im Kontextmenü  ). Sie werden dann gemeinsam manipuliert, verschoben und kopiert. Sinnvoll ist dies für Bilder mit weiteren Mini-Bildchen wie Pfeilen und Kreisen, die Elemente des »großen« Bildes erklären sollen.
). Sie werden dann gemeinsam manipuliert, verschoben und kopiert. Sinnvoll ist dies für Bilder mit weiteren Mini-Bildchen wie Pfeilen und Kreisen, die Elemente des »großen« Bildes erklären sollen.
Bevor man einzelne Elemente einer solchen Gruppe wieder manipulieren kann, muss man die Gruppe erst im Kontextmenü  wieder auflösen.
wieder auflösen.
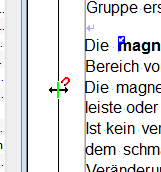
Die grünen magnetischen Hilfslinien können sie einfach mit der Maus verschieben
Die magnetischen Hilfslinien helfen beim Positionieren. Sie ziehen alle Grafikobjekte im Bereich von 3 mm auf die nächste vertikale oder horizontale Hilfslinie an sich heran.
Waagerechte magnetischen Hilfslinien werden einfach mit der Maus aus dem Lineal unter der Symbolleiste herausgezogen. Senkrechte bekommt man aus dem vertikalen Lineal oder dem schmalen Bereich links des Textbereiches.
Magnetische Hilfslinien sind im 2 mm Raster verschiebbar. Eine freie Verschiebbarkeit erreicht man durch Drücken der  Taste.
Taste.
Ebenso kann man Grafikobjekte im »magnetischen Bereich« der Hilfslinie bei gedrückter  -Taste frei verschieben, wenn man das Einrasten beim Verschieben verhindern will.
-Taste frei verschieben, wenn man das Einrasten beim Verschieben verhindern will.
Zum Löschen »greifen« Sie einfach eine magnetische Hilfslinie mit der Maus  und »werfen« diese aus dem Textbereich, indem Sie erst außerhalb die Maustaste lösen.
und »werfen« diese aus dem Textbereich, indem Sie erst außerhalb die Maustaste lösen.
Die Darstellung der magnetischen Hilfslinien lässt sich pauschal im Menü Dokument mittels »Anzeige wie Ausdruck« ab- und wieder anschalten (sie sind dann unsichtbar, allerdings noch in Funktion).
Beachten Sie auch die jeweiligen Kontextmenüs (Klick auf ein Grafikobjekt mit der rechten Maustaste  ). Hier erhalten Sie auch die Optionen für die Bildbeschriftungen, dem Export eines Bildes, die Anzeige des Bildes im Bildkatalog etc.
). Hier erhalten Sie auch die Optionen für die Bildbeschriftungen, dem Export eines Bildes, die Anzeige des Bildes im Bildkatalog etc.
Bild-Import: Einbindung von Grafiken in ein Dokument
Bei der ersten Einbindung eines Bildes in ein frisches Dokument fragt Papyrus nach, ob das Bild ins Dokument eingebettet und mit diesem abgespeichert oder nur per Dateireferenz eingebunden werden soll.
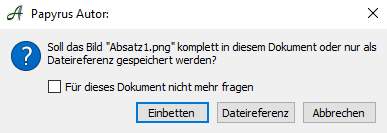
Betten Sie ein Bild im Dokument ein, oder speichern Sie es als Dateireferenz
Weiterhin kann man entscheiden, ob dieses Verhalten auch für später eingebundene Bilder so bleiben soll.
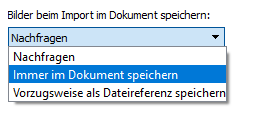
Sie können nachträglich ändern, wie Papyrus mit neuen Bildern im aktuellen Dokument verfährt
Diese beim ersten Einfügen eines Bildes gemachte Entscheidung über das Verhalten der Bildeinbindung kann man später im Bild-Import Dialog (»Dokument« → »Dokument-Eigenschaften« → »Spezielles«) abändern:
»Nachfragen« bringt beim Einfügen des nächsten Bildes wieder obige Alertbox, die beiden anderen Optionen legen fest, dass weitere Bilder immer eingebettet oder nur als Referenz abgelegt werden.
Lage & Größe von Grafikobjekten einstellen
Die Lage und Größe eines Grafikobjektes können Sie im »Lage« Dialog in den »Grafikobjekt-Eigenschaften« im »Grafik Menü« anpassen. Beachten Sie, dass Grafikobjekte, für die Sie Einstellungen machen wollen, vorher durch Anklicken aktiviert worden sein müssen.
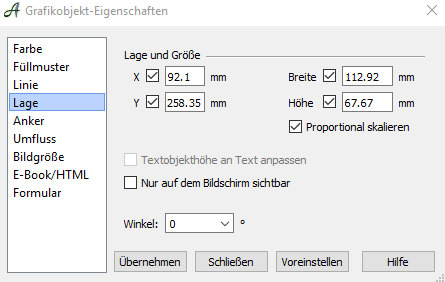
Der Lage-Dialog
Hier bestimmt man alles, was mit der Positionierung und der Größe von Objekten zu tun hat.
Die Positionierung über die »  X« – und »
X« – und »  Y« -Koordinaten in »mm« wird vom linken oberen Seitenrand nach rechts bzw. unten angegeben; dazu kann man hier die »
Y« -Koordinaten in »mm« wird vom linken oberen Seitenrand nach rechts bzw. unten angegeben; dazu kann man hier die »  Breite« und »
Breite« und »  Höhe« eines Grafikobjektes präzise in mm einstellen.
Höhe« eines Grafikobjektes präzise in mm einstellen.
Beachten Sie bitte auch, dass die hier gemachten Einstellungen u.U. die Positionen des Objektankers und damit die Verankerung beeinflussen.
Diese Parameter können auch durch die kleinen Checkboxen einzeln aktiviert oder gezielt nicht berücksichtigt werden.
So kann man bspw. auch eine Gruppe mehrerer aktivierter Grafikobjekte gemeinsam linksbündig ausrichten, wenn nur der Parameter »X« aktiv ist und man die Checkboxen vor den anderen Parametern nicht gesetzt hat.
Für Textobjekte und – besonders sinnvoll – für Notizzettel kann man die »  Textobjekthöhe an Text anpassen«, so dass sich die vertikale Ausrichtung des Textobjektes immer automatisch an der Textmenge orientiert (aber natürlich mindestens einzeilig bleibt).
Textobjekthöhe an Text anpassen«, so dass sich die vertikale Ausrichtung des Textobjektes immer automatisch an der Textmenge orientiert (aber natürlich mindestens einzeilig bleibt).
»  Proportional skalieren« bewirkt, dass Grafikobjekte nur unter Beibehaltung ihres Breiten/Höhen-Verhältnisses verzerrt werden können. Gleiches erreicht man auch durch Drücken von
Proportional skalieren« bewirkt, dass Grafikobjekte nur unter Beibehaltung ihres Breiten/Höhen-Verhältnisses verzerrt werden können. Gleiches erreicht man auch durch Drücken von  (Win) /
(Win) /  (Mac), wenn man Objekte an Ihren Objektgriffen vergrößert oder verkleinert.
(Mac), wenn man Objekte an Ihren Objektgriffen vergrößert oder verkleinert.
Mit »  Nur auf dem Bildschirm sichtbar« bekommt man »versteckte« Text- und sonstige Grafikobjekte, die nicht mit ausgedruckt werden und sich somit hervorragend für Kommentare etc. eignen.
Nur auf dem Bildschirm sichtbar« bekommt man »versteckte« Text- und sonstige Grafikobjekte, die nicht mit ausgedruckt werden und sich somit hervorragend für Kommentare etc. eignen.
Notizzettel sind bspw. auf diese Eigenschaft voreingestellt.
Außerdem können Sie hier Grafikobjekte in 90 Grad-Schritten und auch völlig frei drehen. Textobjekte bleiben dabei voll editierbar.
Möchte man die hier im Grafikobjekt-Eigenschaften Dialog gemachten Einstellungen auch für neu angelegte oder frisch geladene Grafikobjekte übernommen haben, klickt man auf den Button Voreinstellung.
Bildgröße erhöhen oder erniedrigen
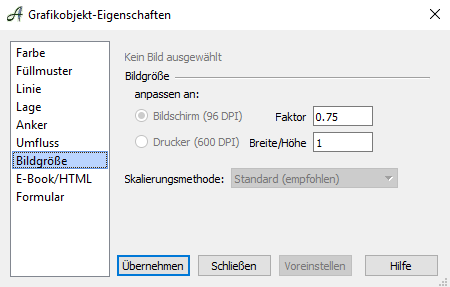
Die Einstellungen für Bildgröße
In »Grafik« → »Grafikobjekt-Eigenschaften« unter »Bildgröße« kann man einen ganzzahligen, oder mit Nachkommastellen versehenen Faktor angeben, um den ein geladenes Bild vergrößert oder verkleinert werden soll.
Als Basis für den Faktor »1« gilt, dass genau ein Punkt eines Bildes auf einen Punkt des Ausgabemediums abgebildet wird; bei Faktor »2« entspricht dann ein Bildpunkt vier Bildpunkten auf dem Ausgabegerät (2 hoch, 2 quer) usw.
Grafikobjekte, für die Sie hier Einstellungen machen wollen, müssen vorher durch Anklicken aktiviert worden sein.
Mit den Radiobuttons bei Auflösung wie »  Bildschirm« oder »
Bildschirm« oder »  Drucker« gibt man an, welches Gerät die Referenz für den Faktor sein soll; entweder entspricht bei »Faktor« 1 ein Bildpunkt einem Bildschirmpixel oder einem Druckerpixel. Letzteres ist für Dokumente, die auch in ihrer Endfassung ausgedruckt werden sollen, sinnvoller.
Drucker« gibt man an, welches Gerät die Referenz für den Faktor sein soll; entweder entspricht bei »Faktor« 1 ein Bildpunkt einem Bildschirmpixel oder einem Druckerpixel. Letzteres ist für Dokumente, die auch in ihrer Endfassung ausgedruckt werden sollen, sinnvoller.
Wichtig ist hierbei, dass Sie, wenn Sie mehrere Drucker im System haben, den Treiber für den Drucker als Standard definiert haben, mit dem Sie Ihr Dokument auch später ausdrucken wollen. Papyrus liest aus diesem aktuell als Standard definierten Druckertreiber die Auflösung und optimiert anhand dessen die Bildgröße.
Weiter kann man hier auch das »Breite/Höhe« -Verhältnis von Bildern verzerren.
Außerdem kann man monochrome Bilder, Kreise und Rechtecke auf »  transparent« setzen.
transparent« setzen.
Möchte man die hier im Grafikobjekt-Eigenschaften Dialog gemachten Einstellungen auch für neu angelegte oder frisch geladene Grafikobjekte übernommen haben, klickt man auf den Button Voreinstellung.
Grafiken im Text oder an der Seite verankern
Wenn ein Grafikobjekt textbezogen eingebunden wird, so wandert es mit dem Text mit, wenn oberhalb des Bildes weiterer Text eingefügt wird.
Beachten Sie, dass Grafikobjekte, für die Sie hier Einstellungen machen wollen, vorher durch Anklicken aktiviert worden sein müssen.
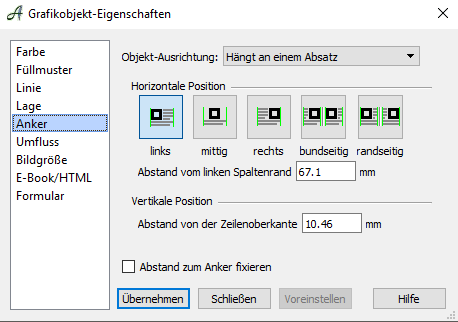
Der Anker-Dialog
Ein Grafikobjekt kann also entweder
- im Text verankert sein, damit klar ist, dass es im Textfluss vertikal »mitschwimmt«, wenn Text oberhalb der Verankerungsstelle eingefügt oder weggenommen wird,
- speziellen Verankerungen unterworfen sein (verankert an der Seite, als Marginalie etc., weiter unten mehr)
oder es kann
- Nicht verankert sein und liegt dann einfach »unbeteiligt« auf der Seite, ohne jeden Bezug zum Text. Wie auch immer der Text fließt, das Grafikobjekt bleibt unbeeinflusst.
Den Ort der Verankerung macht Papyrus durch ein kleines Anker-Symbol  sichtbar. Wird ein Grafikobjekt verschoben, so ist immer von seiner Mitte zu seinem Objektanker eine feine Linie zu sehen.
sichtbar. Wird ein Grafikobjekt verschoben, so ist immer von seiner Mitte zu seinem Objektanker eine feine Linie zu sehen.
Die relative Verankerung kann nun an verschiedenen Bezugspunkten festgemacht werden, die man mit der Listbox Ausrichtung einstellt:
- Die üblichste Verankerung ist die »Hängt an einem Absatz«; so ist das Grafikobjekt klar in den Text eingebunden, schwimmt in der Senkrechten im Text mit, bewegt sich aber in der Waagerechten nicht.
Besonders größere Grafikobjekte verankert man sinnvoll nur am Absatzanfang, damit diese bei einer waagerechten Verschiebung ihres Ankers nicht immer nach links und rechts hin- und herzappeln. - Ein kleineres Grafikobjekt kann aber auch mitten im Fließtext horizontal mitschwimmend »Als Zeichen mit Breite und Höhe« verankert sein. So kann man kleine Objekte mitten im Fließtext mitschwimmen lassen, wenn man ihnen vorher mit zwei Leerzeichen Platz geschaffen hat. Möchte man ein Mini-Bild an bestimmtem Text halten, so erzeugt man zwischen Bild und Text feste Leerzeichen mit

- +
 (»Leertaste«) [Win] bzw.
(»Leertaste«) [Win] bzw.  +
+  (»Leertaste«) [Mac].
(»Leertaste«) [Mac]. - Seitenbezogen kann ein Grafikobjekt, am ehesten ein freies Textobjekt, kleine Zusatzerklärungen ermöglichen, die randständig neben dem Haupttext verankert sind. Dies ist die Verankerung »Als Marginalie«.
- Insgesamt nur auf die ganze Seite ausgerichtet und nur mit dem Seitenende mitschwimmend ist ein Grafikobjekt, wenn es »Seitenbezogen« verankert wird.
- Wenn Ihnen die vordefinierten Verankerungen nicht gefallen, können Sie unter »Speziell« für professionellen Einsatz alle Einstellungen frei kombinieren.
Für gespiegelte Seitenlayouts (bspw. für gebundene Bücher und Broschüren) kann man auch eine Orientierung innen zum Bund hin (bundseitig) oder nach außen gerichtet (randseitig) festlegen.
Dazu kann man noch die X- und Y-Koordinaten relativ zum Bezugspunkt bestimmen, an dem der Objektanker festgemacht wird.
So gibt man hier bei linksbündiger Ausrichtung den Abstand vom linken Absatzrand, bei rechts orientierter Verankerung einen Offset vom rechten Rand an. Bei Seiten-orientierter Verankerung ist eben der linke Papierrand oder bei Zeichen-orientierter Verankerung der Fixpunkt des Ankers im Text, von wo aus der X-Abstand gerechnet wird.
Die Y-Koordinate ist immer der Abstand von der Oberkante des Bezugspunktes, also dem oberen Absatzrand oder der oberen Papierkante.
Mit der Checkbox »  Abstände vom Anker fixieren« erreicht man, dass die Abstände relativ zum Anker festbleiben und so das Grafikobjekt bspw. durch ein versehentliches Verschieben mit der Maus nicht seine Position relativ zum Anker verändert.
Abstände vom Anker fixieren« erreicht man, dass die Abstände relativ zum Anker festbleiben und so das Grafikobjekt bspw. durch ein versehentliches Verschieben mit der Maus nicht seine Position relativ zum Anker verändert.
Möchte man die hier im Grafikobjekt-Eigenschaften Dialog gemachten Einstellungen auch für neu angelegte oder frisch geladene Grafikobjekte übernommen haben, klickt man auf den Button Voreinstellung.
Umfluss von Grafikobjekten
Einstellungen für Text-Umfluss erreichen Sie im »Grafik« Menü → »Grafikobjekt-Eigenschaften« → »Umfluss«.
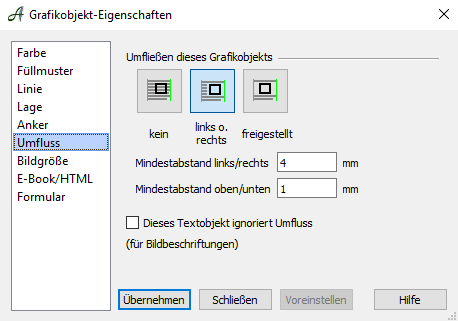
Die Einstellungen für den Umfluss
Umfließen dieses Grafikobjektes erzwingt, dass das Grafikobjekt von Text umflossen wird, das Grafikobjekt also den Haupttext (und ggf. auch den Textinhalt von Textobjekten) zur Seite drängt und nicht einfach über diesem liegt.
Hierbei kann man den »Mindestabstand links/rechts« sowie den »Mindestabstand oben/unten« angeben, um den das Grafi objekt den Fließtext beiseite scheiben soll.
»  Dieses Textobjekt ignoriert Umfluss« gilt für Textobjekte und bewirkt, dass diese bspw. zur Beschriftung auf einem Grafikobjekt mit gültigem Textumfluss zu liegen kommen dürfen, ohne dass der Text dieser Beschriftungs-Textobjekte wie der Haupttext weggebrochen wird.
Dieses Textobjekt ignoriert Umfluss« gilt für Textobjekte und bewirkt, dass diese bspw. zur Beschriftung auf einem Grafikobjekt mit gültigem Textumfluss zu liegen kommen dürfen, ohne dass der Text dieser Beschriftungs-Textobjekte wie der Haupttext weggebrochen wird.
Grafikobjekte, für Sie hier Einstellungen machen wollen, müssen vorher durch Anklicken aktiviert worden sein.
Möchte man die hier im Grafikobjekt-Eigenschaften Dialog gemachten Einstellungen auch für neu angelegte oder frisch geladene Grafikobjekte übernommen haben, klickt man auf den Button Voreinstellung.
Bildbeschriftung
Wenn Sie im Kontextmenü (Aufruf mit der rechten Maustaste) von Bildern den Dialog »Bildbeschriftung« aufrufen, dann können Sie dort angeben, an welcher der vier Kanten des Bildes (oben, unten, rechts, links) ein Textobjekt mit der Bildbeschriftung »angeklebt« werden soll.
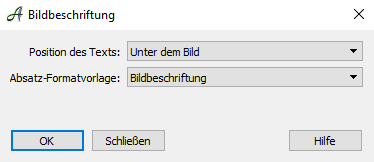
Der Dialog für Bildbeschriftung
Bei »Absatz-Formatvorlage« können Sie für den Text der Bildbeschriftung eine der Formatvorlagen benutzen, die Sie in der Symbolleiste im Popup links  vordefiniert finden (mitgelieferte oder von Ihnen selbst definierte sind gleichermaßen benutzbar).
vordefiniert finden (mitgelieferte oder von Ihnen selbst definierte sind gleichermaßen benutzbar).
Füllmuster
In den »Grafikobjekt-Eigenschaften« kann man unter »Füllmuster« papyrus-eigenen Grafikobjekten eines der vom Betriebssystem vordefinierten Füllmuster zuordnen.
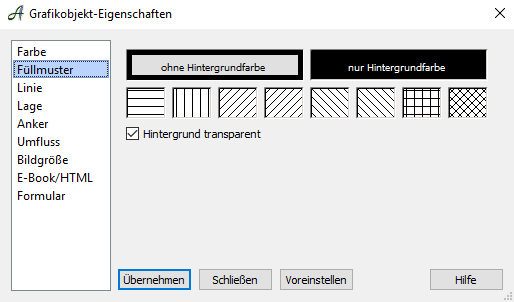
Die Einstellungen für Füllmuster
Wichtig ist auch, dass hier »mit Hintergrundfarbe« gesetzt sein muss, wenn Sie einem Papryus-eigenen Vektorgrafik-Objekt wie einem Rechteck oder einem Kreis eine vollflächige Farbe zuordnen wollen.
»Hintergrund transparent« muss gesetzt sein, wenn die Grafik transparent sein soll.
Grafikobjekte, für die Sie hier Einstellungen machen wollen, müssen vorher durch Anklicken aktiviert worden sein.
Möchte man die im Grafikobjekt-Eigenschaften Dialog gemachten Einstellungen auch für neu angelegte oder frisch geladene Grafikobjekte übernommen haben, klickt man auf den Button Voreinstellung.
Vektorgrafiken (Kreis, Rechteck…) und Linien
Wollen Sie eine einfache Vektorgrafik in Ihr Dokument aufnehmen, können Sie in den Submenü-Einträgen im »Grafik« Menü für »Neue Grafikobjekte« die Erzeugung jeweils eines Vektorobjektes vom Typ »Textobjekt«, »Rechteck«, »Linie« und »Kreis« auslösen.
Neue Grafikobjekte können Sie auch in der Symbolleiste mit  aufrufen.
aufrufen.
In den »Grafikobjekt-Eigenschaften« unter »Linie« setzt man die Linienbreite in vordefinierten DIN-Norm-Größen oder direkt durch Eingabe der Breite in mm.
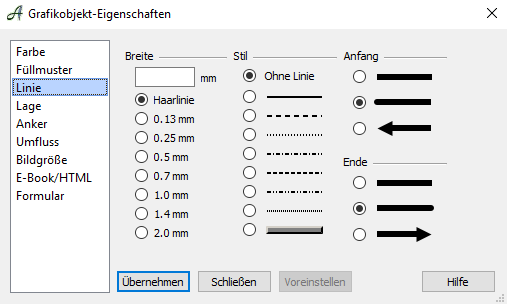
Der Linien-Dialog
Bei Stil gibt man an, ob man die Linie unsichtbar halten (Ohne Linie), durchgezogen oder gestrichelt haben möchte.
Weiter kann man angeben, welche Form (normal, abgerundet oder Pfeil-Ende) Linien-Anfang und -Ende bekommen sollen.
Beachten Sie bitte, dass Sie je nach Windows Version nicht alle Linienstile zur Verfügung haben und dass daher Einträge für den Linienstil doppelt belegt erscheinen können.
Grafikobjekte, für die Sie hier Einstellungen machen wollen, müssen vorher durch Anklicken aktiviert worden sein.
Möchte man die im Grafikobjekt-Eigenschaften Dialog gemachten Einstellungen auch für neu angelegte oder frisch geladene Grafikobjekte übernommen haben, klickt man auf den Button Voreinstellung.
Der Bildkatalog
Der Bildkatalog ist die zur einfachen Handhabung dienende Liste aller Bilder, die in Ihrem Dokument benutzt werden.
Mit  »Laden…« holen Sie ein neues Bild in die Bildliste; im Gegensatz zum Bild importieren… aus dem Papyrus Menü »Datei« wird allerdings das Bild nicht gleich in den Text eingefügt.
»Laden…« holen Sie ein neues Bild in die Bildliste; im Gegensatz zum Bild importieren… aus dem Papyrus Menü »Datei« wird allerdings das Bild nicht gleich in den Text eingefügt.
Mit  »Exportieren…« exportieren Sie ein angewähltes Bild wieder; dann können Sie ein Bild wieder
»Exportieren…« exportieren Sie ein angewähltes Bild wieder; dann können Sie ein Bild wieder  »Entfernen« (sofern es nicht gerade im Text benutzt wird).
»Entfernen« (sofern es nicht gerade im Text benutzt wird).
Mit  »Suchen« wird zu der Stelle im Text gesprungen, wo das Bild oder ein Ausschnitt davon im Text benutzt wird.
»Suchen« wird zu der Stelle im Text gesprungen, wo das Bild oder ein Ausschnitt davon im Text benutzt wird.
Weiterhin werden hier auch die Namen eingeblendet (mit weiteren Informationen wie Größe in Bytes sowie in Pixeln, Farbtiefe und Pfad sowie, ob die Bilder im Dokument oder extern – als »Dateireferenz« – gespeichert werden).
Sie können für die Bildliste in dem Zoom Popup einen Zoom wählen.
Durch einen Mausklick aktivieren Sie ein Bild; Sie können aber auch mit der Maus einen Ausschnitts-Rahmen aufziehen. Wollen Sie einen Ausschnitt innerhalb eines größeren Rahmens auswählen, so drücken Sie dabei die  – Taste (Win) /
– Taste (Win) /  (Mac), worauf der alte Rahmen erlischt.
(Mac), worauf der alte Rahmen erlischt.
Mit  »Ausschnitt nehmen« holen Sie sich ein ganzes Bild oder auch nur einen Ausschnitt davon in Ihren Text; wahlweise können Sie auch den aktiven Ausschnitt mit der Maus greifen und an die gewünschte Stelle im Textfenster ziehen.
»Ausschnitt nehmen« holen Sie sich ein ganzes Bild oder auch nur einen Ausschnitt davon in Ihren Text; wahlweise können Sie auch den aktiven Ausschnitt mit der Maus greifen und an die gewünschte Stelle im Textfenster ziehen.
 »Hilfe« bringt Ihnen einen Hilfetext.
»Hilfe« bringt Ihnen einen Hilfetext.
All diese Punkte können Sie entsprechend auch im mit der rechten Maustaste erreichbaren Kontextmenü auswählen. Dazu können Sie hier ein Bild als Hintergrundbild für das aktuelle Papyrus-Dokument bestimmen.
Besonders nützlich sind die Kontextmenü-Funktionen, mit der Sie ein intern im Dokument gespeichertes Bild als externes Bild speichern und umgekehrt (»wandeln«), sowie auch ein Bild gegen ein anderes (meist neueres) austauschen können.
Sie können auch im Kontextmenü ein intern im Dokument gespeichertes Bild exportieren und dabei in ein extern per Dateireferenz im Dokument gehaltenes Bild umwandeln und umgekehrt.
»Bilder« Einstellungen mit Bildreferenz bei HTML-Import und Bildlöschungen
Der passende Dialog ist in den Papyrus »Einstellungen« → »Dokumente« → »Bilder« zu finden.
Wenn Sie HTML-Dokumente laden, sind die Bilder grundsätzlich immer über Referenzen auf externe Bilddateien realisiert. Wenn Sie HTML-Dateien laden, um diese später auch wieder als HTML abzuspeichern, ist es sinnvoll, dies auch so zu belassen. Bei »Umsetzung von Bildreferenzen beim HTML-Import« nimmt man also die Einstellung »Nur Pfad und Dateiname speichern«.
Will man allerdings die HTML-Datei als echtes Papyrus-Dokument weiterverarbeiten, kann es sinnvoll sein, dass die Bilder gleich intern in das Dokument aufgenommen werden; dann stellt man auf »Bild im Dokument speichern«.
Dazu wird hier das »Verhalten beim Löschen des letzten Ausschnitts eines Bildes« festgelegt, es werden also aktuell keine weiteren Kopien oder Ausschnitte dieses im Bildkatalog gehaltenen Bildes mehr im Text benutzt.
Ggf. will man aber das Bild nochmal aus dem Bildkatalog aufrufen und es wieder in den Text einbinden – daher diese Abfrage.
Entweder erscheint dann eine Abfrage, wie weiter verfahren werden soll, oder Papyrus wird explizit entweder gleich das Bild löschen oder eben das Bild nicht löschen.
