Inhaltsverzeichnis
Textstellen können mit Kommentaren hinterlegt und dabei auch mit einer Hintergrundfarbe versehen werden. Solche Kommentare werden (abschaltbar) in Kommentarboxen am rechten Rand dargestellt.
 oder einfach an der gewünschten Textstelle per Kontextmenü-Aufruf (Klick mit der rechten Maustaste
oder einfach an der gewünschten Textstelle per Kontextmenü-Aufruf (Klick mit der rechten Maustaste  ). Wahlweise kann man sie auch im »Einfügen« Hauptmenü oder im Textmarker-Dialog (»Zeichen Menü« → »Textmarker/Kommentar«) anlegen.
). Wahlweise kann man sie auch im »Einfügen« Hauptmenü oder im Textmarker-Dialog (»Zeichen Menü« → »Textmarker/Kommentar«) anlegen.Kommentare sind direkt in den Kommentarboxen editierbar und können darin auch mit beliebigen Textstilen versehen werden. Ein Editieren im Dialog ist ebenfalls möglich. Eingabefelder von Dialogen sind aber in Textstilen beschränkt, so gehen dabei in der Kommentarbox genutzte Textstile verloren.
Neu erschaffene Kommentare werden voreingestellt in Arial 10 Punkt dargestellt. Man kann sich auch eine Formatvorlage namens »Kommentar« erschaffen, die als Vorlage genommen wird.
Kommentarboxen werden rechts vom Rand des Textbereichs angelegt. Im Kontextmenü einer Kommentarbox oder des rechten Randes neben dem Textbereich kann man die Darstellung der Kommentarboxen auch ab- und wieder anschalten.
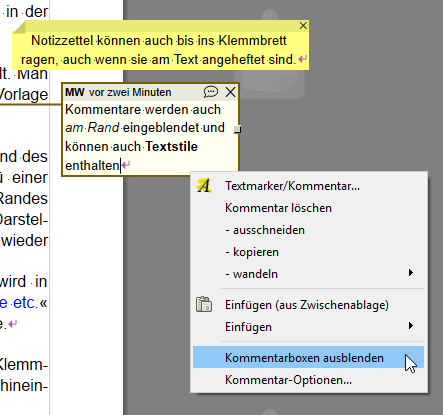
Kommentare und Notizzettel
Wie breit Kommentarboxen werden, wird in den »Einstellungen« bei → »Kommentare etc.« eingestellt. Hier setzt man auch die Farbe.
Kommentarboxen dürfen dabei in den Klemmbrettbereich rechts vom Papierrand hineinragen.
Als Seiteneffekt dazu kann man auch große Klebe-Notizzettel haben, die über den rechten Rand hinaus ins Klemmbrett ragen können.
Man kann die Kommentarboxen also den ganzen rechten Rand zuordnen (»im rechten Rand«), ihnen zusätzliche Breite ins Klemmbrett hinein geben (»zusätzlich zum rechten Rand«) oder eine bestimmte, »feste Breite« geben.
Besondere Kommentar-Typen
Kommentare haben an verschiedenen Orten verschiedene Bedeutung und Wichtigkeit. Papyrus Autor unterscheidet fünf Typen von Kommentaren durch unterschiedliche Farben. Ebenso ist ihre Ein- und Ausblendung im Navigator einzeln bestimmbar.
Ein Klick im Navigator springt im Text zu der Stelle, wo der Kommentar verankert ist. Ein Doppelklick setzt den Textcursor in die Kommentarbox.
Bestimmte Kommentare können einer Überschrift zugeordnet werden. Diese »Titel-Kommentare« werden in Violett dargestellt. Im Navigator sind sie durch ein violettes Icon  gekennzeichnet.
gekennzeichnet.
Angelegt werden all diese Kommentare im Kontextmenü Ihres Texts – ein Klick mit der rechten Maustaste  genügt.
genügt.
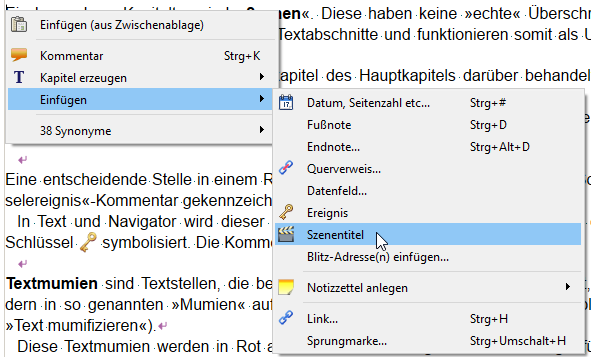
Anlegen einer Szene
Ein besonderer Kapiteltyp sind »Szenen«. Diese haben keine »echte« Überschrift im Haupttext, kennzeichnen aber ganze Textabschnitte und funktionieren somit als Unterkapitel.
Sie werden im Navigator als Unterkapitel des Hauptkapitels darüber behandelt und eingerückt.
Im Text wie Navigator werden sie mit einer Szenenklappe  dargestellt, die passenden Kommentarboxen sind blau.
dargestellt, die passenden Kommentarboxen sind blau.
Eine entscheidende Stelle in einem Roman wird durch einen »Ereignis«- bzw. »Schlüsselereignis«-Kommentar gekennzeichnet.
In Text und Navigator wird dieser Kommentar-Typ »Schlüsselereignis« durch einen Schlüssel  symbolisiert. Die Kommentarbox dazu ist grün.
symbolisiert. Die Kommentarbox dazu ist grün.
Textmumien sind Textstellen, die beim Entfernen vorsichtshalber nicht gelöscht, sondern in so genannten »Mumien« aufbewahrt werden (Kontextmenü eines Textblocks: »Text mumifizieren«).
Diese Textmumien werden in Rot am rechten Rand dargestellt. Gleiches gilt für bei eingeschalteter Änderungsverfolgung gelöschtem Text, der sich ähnlich wie mumifizierter Text verhält.
Die Einstellungen für die Farben und Breiten der Kommentarboxen findet man bei »Einstellungen« unter »Erscheinungsbild« → »Kommentare etc.«.
»Kommentare etc.« Einstellungen
Die Einstellungen hier gelten für normale und spezielle Kommentare (»Ereignisse« sowie »Titel-Kommentare« und »Szenen«).
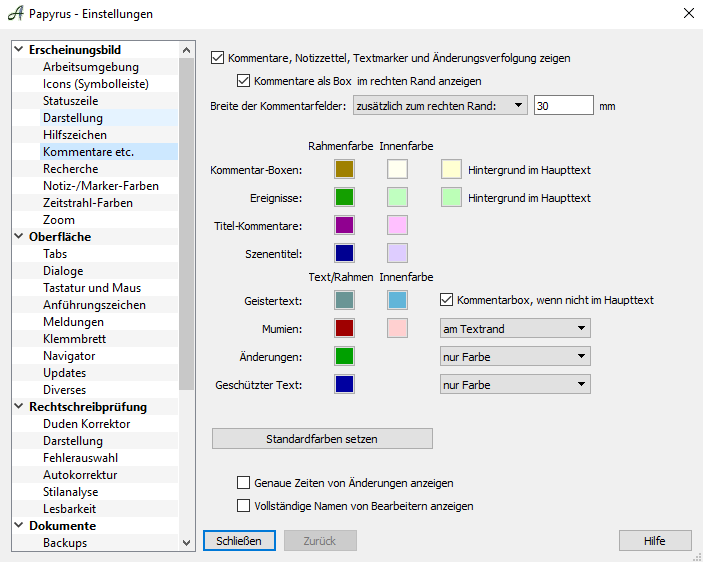
Einstellungen für Kommentare etc.
Die Farben dafür werden nach Rahmen, der Innenfarbe und einer eventuell für markierten Haupttext gesetzten Markerfarbe unterschieden.
Weiter sind die Einstellungen hier für »Änderungsverfolgung« bezüglich Löschungen / Mumien und Einfügungen im Text nützlich.
So legen Sie hier fest, wie »Einsetzungen« (also neue Textstellen) in Ihrem Text hervorgehoben werden sollen, desgleichen gilt für »Gelöschten Text« (der »Mumien« entspricht).
Auch stellen Sie hier ein, wie Sie »Geistertext« im Text dargestellt haben möchten.
Besonders gelungene Textstellen behandelt Papyrus als »Geschützten Text« und können ebenfalls beliebig farbig markiert werden.
Textmarker für besondere Hintergrundfarbe und Kommentare
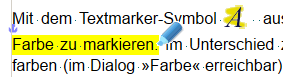
Eine markierte Textpassage
Mit dem Textmarker-Symbol  aus der Symbolleiste ist es möglich, Text mit einer Farbe zu markieren. Im Unterschied zu »echten« Hintergrundfarben (im Dialog »Farbe« erreichbar) werden Textmarker-Textstellen nicht mit der Hintergrundfarbe ausgedruckt, sondern nur als normaler, schwarzer Text.
aus der Symbolleiste ist es möglich, Text mit einer Farbe zu markieren. Im Unterschied zu »echten« Hintergrundfarben (im Dialog »Farbe« erreichbar) werden Textmarker-Textstellen nicht mit der Hintergrundfarbe ausgedruckt, sondern nur als normaler, schwarzer Text.
Im »Zeichen« Menü unter »Textmarker/Kommentar« oder im Kontextmenü – Rechtsklick auf einen Textmarker-hervorgehobenen Text – kommt man zum Textmarker Dialog, in dem man die Farbe des Textmarkers wählen und einstellen kann. Man kann Text auch normal blockmarkieren und danach auf das Textmarker-Symbol  klicken. Das geht auch mit diskontinuierlichen Blöcken.
klicken. Das geht auch mit diskontinuierlichen Blöcken.
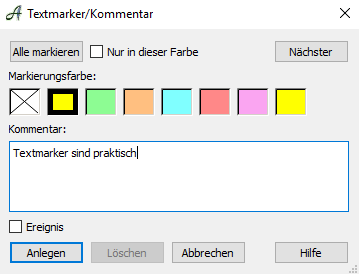
Der Textmarker-Dialog
Diese kann Papyrus auch mittels »alle markieren« erzeugen – es werden alle Textstellen als unzusammenhängender Block markiert, die eine Textmarker-Farbe haben.
Mit dem Button »Nächster« kann zur nächsten Textmarker-Stelle im Textdokument gesprungen werden.
Beachten Sie, dass Dialog-Eingabefelder limitiert sind. Sie verlieren eventuelle Textstile, die Sie bei der Eingabe in einer Kommentarbox erschaffen haben, wenn Sie den Kommentartext hier im Dialog editieren. Papyrus’ Kommentarboxen am Rand beherrschen auch Textstile. Dialog-Eingabefelder aber nicht.
Kommentar für einen markierten Text
Ein mit Textmarkern hervorgehobenes Textstück kann also ein frei eingebbarer Kommentartext zugeordnet werden.
Der Kommentartext wird entweder als Kommentarbox im rechten Rand oder in der Statuszeile und als Tooltip-Kästchen angezeigt, wenn man mit der Maus über dem markierten Text verharrt (umschaltbar mit dem Kontextmenü für den rechten Rand).
Wenn keine Kommentarboxen dargestellt werden, weisen Textstellen, die einen Kommentar-Text tragen, in der unteren linken Ecke ein kleines »+« auf . Ist diesem Textmarker zurzeit kein Kommentar hinterlegt, so trägt der Textmarker unten links nur einen kleinen Punkt. Durch Doppelklick auf dieses Symbol öffnet sich der Textmarker-Dialog.
Kommentar und Text-Hintergrundfarbe werden nicht ausgedruckt. Wenn man den eigentlich unterdrückten Ausdruck der Farben der Marker-Stellen erzwingen will, kann man im Druck-Dialog unter »Datei« Menü → »Drucken« → »Speziell…« → »Druck wie Bildschirmdarstellung« einschalten.
Textmarker-Farben einstellen
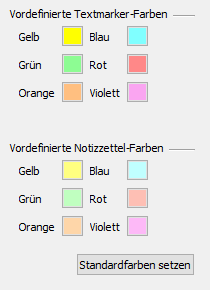
Farbeinstellungen für Textmarker und Notizzettel
Unter »Einstellungen« → »Erscheinungsbild« → »Notiz-/Marker-Farben« stellt man die sechs vordefinierten Farben für Textmarker sowie die Notizzettel für Haupttext und Klemmbrett auf beliebige Farbwerte ein (Klick auf eine Farbe erlaubt das Verändern derselben).
Die Zuordnung von frei wählbaren Farben zu den symbolisierten Farben ist dabei Ihnen überlassen. Achten Sie darauf, dass Sie wiedererkennbare Farben wählen.
Prinzipiell könnten Sie auch dem blauen Textmarker ein knalliges Rot zuordnen, aber sinnhaft ist das wohl eher nicht.
