Inhaltsverzeichnis
- 1 Inhalte aus dem Internet in Papyrus aufnehmen
- 2 Der Recherche-Dialog des Navigators für Recherche-Überblick
- 3 Recherche-Einstellungen (Kopiervorgänge, Zitat-Format, etc.)
- 4 Die Recherche-Datenbank
- 5 Ein Quellenverzeichnis erzeugen
- 6 Zusammenspiel von Browsern mit Papyrus Autor (Papyrus Recherche Add-on)
- 7 Recherche aus einem Dokument entfernen
Holen Sie sich Anregungen und Ideen aus dem Internet, recherchieren Sie bei Wikipedia – und ziehen Sie sich Gefundenes von Wert gleich mit der Maus in das Textfenster oder in den Navigator von Papyrus.
Inhalte aus dem Internet in Papyrus aufnehmen
Ziehen Sie einfach mit der Maus  Inhalte – Text oder Bild – aus Ihrem Internet-Browser in Ihr Papyrus-Dokument – entweder in die »Navigator«-Gliederungsübersicht, in den Recherche-Dialog unten im Navigator oder gleich in Ihren Haupttext.
Inhalte – Text oder Bild – aus Ihrem Internet-Browser in Ihr Papyrus-Dokument – entweder in die »Navigator«-Gliederungsübersicht, in den Recherche-Dialog unten im Navigator oder gleich in Ihren Haupttext.
Papyrus fragt Sie dann (beim ersten Übertrag von Recherche), ob Sie die Hintergrund-Informationen zu Ihrer Recherche mit gemerkt haben wollen.
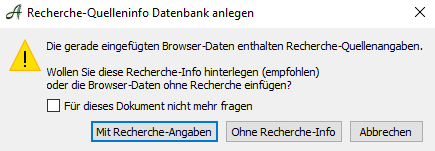
Papyrus fragt Sie, ob sie eine Recherche-Angabe machen möchten
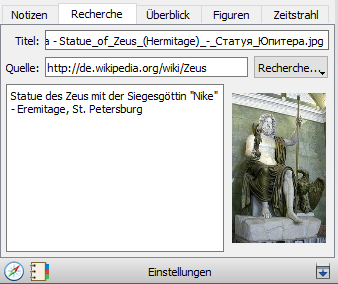
Eine hinterlegte Recherche-Angabe
Wenn Sie Recherche-Angaben wollen (  ), wird automatisch ein Recherche-Eintrag im Navigator von Papyrus Autor angelegt. Dabei werden alle verfügbaren Quellen und Hintergrund-Daten aufgenommen: Titel der Seite, die eigentliche Internet-Adresse (URL), ein großes Textfeld für den Inhalt einer Text-Recherche bzw. eine Beschreibung sowie ein Bild, sofern Sie eines ausgewählt haben.
), wird automatisch ein Recherche-Eintrag im Navigator von Papyrus Autor angelegt. Dabei werden alle verfügbaren Quellen und Hintergrund-Daten aufgenommen: Titel der Seite, die eigentliche Internet-Adresse (URL), ein großes Textfeld für den Inhalt einer Text-Recherche bzw. eine Beschreibung sowie ein Bild, sofern Sie eines ausgewählt haben.
Welche Daten bei Drag & Drop  oder »Kopieren« und »Einfügen« übermittelt werden, ist von Browser zu Browser unterschiedlich.
oder »Kopieren« und »Einfügen« übermittelt werden, ist von Browser zu Browser unterschiedlich.
Natürlich können Sie all diese Daten selbst frei bearbeiten und noch weitere Recherche-Daten erfassen.
Methoden der Recherche-Übernahme
Bilder oder Texte können auf Wunsch nur im Navigator abgelegt werden (als nur für den Autor sichtbare Hintergrundinformation) – dann sprechen wir von einer »Quelle«. Ziehen Sie hierfür einfach  Bild oder
Bild oder  Text
Text  direkt in den Navigator. Entweder auf die globalen »Quellen« (ganz oben im Navigator zu finden) oder aber gleich in das Kapitel, für das diese Recherche relevant ist.
direkt in den Navigator. Entweder auf die globalen »Quellen« (ganz oben im Navigator zu finden) oder aber gleich in das Kapitel, für das diese Recherche relevant ist.
Sie können sich den Recherche-Inhalt direkt  in Ihren Haupttext holen – dann handelt es sich um ein »Zitat« (
in Ihren Haupttext holen – dann handelt es sich um ein »Zitat« (  Text oder
Text oder  Bild).
Bild).
Wollen Sie eine komplette Quelle in den Haupttext befördern, so können Sie einfach den Eintrag aus dem Navigator in den Text ziehen  . Es wird dann der komplette Textinhalt übernommen, der auch unten im Recherche-Dialog zu sehen ist. Wenn es sich um eine Bild-Quelle handelt, wird das Bild im Haupttext eingefügt.
. Es wird dann der komplette Textinhalt übernommen, der auch unten im Recherche-Dialog zu sehen ist. Wenn es sich um eine Bild-Quelle handelt, wird das Bild im Haupttext eingefügt.
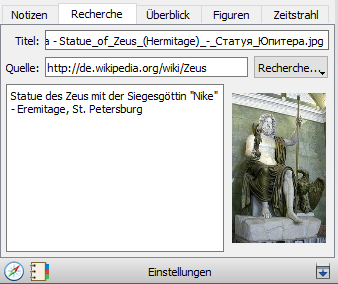
Aus der Vorschau lässt sich das hinterlegte Bild bequem in den Text kopieren
Ebenso können Sie auch jederzeit einen Teil oder den gesamten Inhalt des Textfeldes mit dem Recherche-Dialog-Button  in den Haupttext bringen.
in den Haupttext bringen.
Auch das Bild kann aus der Vorschau unten im Navigator-Recherche-Dialog als Zitat in den Haupttext gezogen  werden.
werden.
Natürlich können Sie ein Recherche-Ergebnis auch erst im Navigator ablegen und dann später in den Text einfügen (dadurch wird ein Quellen-Eintrag zum Zitat).
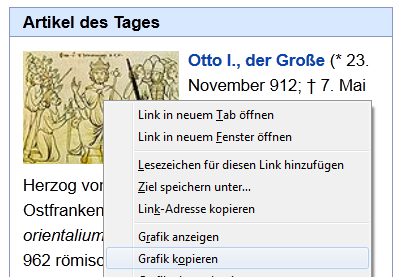
Quellen lassen sich auch einfach aus dem Browser kopieren
Klassisches »Kopieren« vom Browser und »Einfügen« von Daten nach Papyrus Autor geht natürlich ebenfalls. Auch hier werden die dahinterliegenden relevanten Recherche-Daten mit übertragen.
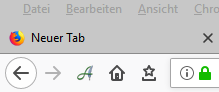
Das Papyrus Plugin im Firefox Browser
Als dritte Methode kann man auch auf den Button unseres Browser-Add-ons für Firefox oder Google Chrome klicken, um Daten zu übertragen.
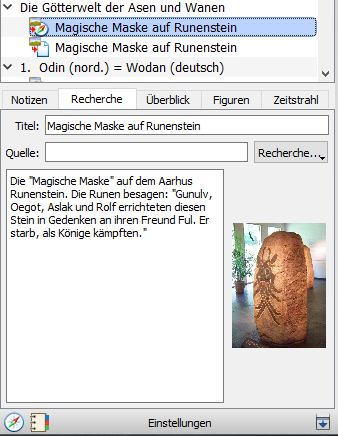
Die Miniaturansicht unter dem Navigator
Die Eckdaten Ihrer Recherche werden Ihnen im »Recherche«-Dialog unten im Navigator von Papyrus Autor angezeigt.
Der Dialog ist »wandelbar«: Je nachdem, ob Sie nur Text oder auch ein Bild darin haben, geht die Breite des Textfeldes über den ganzen Dialog – oder lässt Platz für ein Bild.
Der Recherche-Dialog des Navigators ist eine schnell verfügbare Mini-Version des Eingabeformulars der Recherche-Datenbank.
Normalerweise kann man so weitgehend darauf verzichten, mit der Recherche-Datenbank zu hantieren, wenn man nicht noch weitere Recherche-Informationen händisch nachtragen will. Man kann sich gänzlich auf seinen Text konzentrieren – dass im Hintergrund eine mächtige Datenbank liegt, merkt man nicht.
In dem Popup  finden Sie die Bedienelemente für den Dialog:
finden Sie die Bedienelemente für den Dialog:
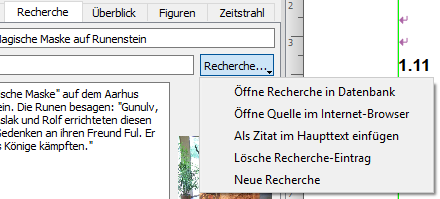
Die Bedienelemente für die Recherche im Navigator
Mit »Neue Recherche« können Sie manuell einen neuen Recherche-Eintrag anlegen, sofern Sie dies nicht durch Ziehen aus einem Browser machen wollen.
Vorhandene Recherche-Einträge können Sie in ihrer Ursprungsstelle im Internet-Browser öffnen lassen.
Oder Sie öffnen den Eintrag für diese Recherche in der dazugehörigen Recherche-Datenbank des passenden Textdokuments.
Aus dem Beschreibungs-Feld können Sie markierten Text einer Quelle in den Haupttext einfügen.
Bilder sind in ihrer Speicherung eine Besonderheit. Abbildungen, die Sie aus einem Internet-Browser (oder auch anderen Quellen) nach Papyrus holen, werden im Text und dazu in der Datenbank abgespeichert. Sie finden die Bilder also im »Recherche« Ordner Ihres Dokuments.
Dass ein Bild ein »Zitat« ist, merkt sich Papyrus an der Referenz des Bildes im Bildkatalog (die Liste aller Bilder im Dokument im »Grafik« Menü → »Bildkatalog«). Holen Sie sich also aus dem Bildkatalog einen Ausschnitt eines Bildes, so hängt auch hieran die entsprechende Recherche-Information.
Ein Bild im Recherche-Dialog kann man auch durch eine andere Version »überspielen«, und zwar, indem man das neue Bild auf die Mini-Version im Bildbereich des Dialogs zieht. Hierbei wird nur das neue Bild übernommen, nicht aber neue Recherche-Informationen dazu gesammelt!
Achten Sie dabei selbst auf sauberes Zitieren. Papyrus nimmt an, dass Sie die ursprüngliche Quellangabe beibehalten wollen (und nur bspw. das Bild durch eine größere Version in besserer Auflösung ersetzen wollen, wie diese z.B. häufig bei Wikipedia-Bildern zur Verfügung stehen).
Das Bild wird auf diesem Weg ebenfalls in der Recherche-Datenbank aufgefrischt. Umgekehrt funktioniert dies allerdings nicht – ändern Sie das Bild im Datensatz der Datenbank, wird das Bild im Text nicht angepasst.
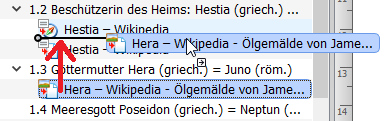
Eine Quelle lässt sich einfach per Drag-and-Drop verschieben
Verschieben oder kopieren Sie Quellen oder Zitate innerhalb des Navigators mit der Maus  , oder auch von dort direkt in den Haupttext.
, oder auch von dort direkt in den Haupttext.
Kopieren Sie einen Eintrag einer Recherche, so wird hierbei keine Kopie des Datensatzes angelegt. Beide Einträge im Navigator verweisen auf denselben Datensatz. So werden mehrfache Kopien vermieden.
Bei all dem ist es egal, ob es sich um eine »Quelle« (nur im Navigator) oder ein »Zitat« (auch im Haupttext vorhanden) handelt.
Insbesondere, wenn Sie Bild-Quellen oder Bild-Zitate kopieren, ist es sinnvoll, dass das zugrunde liegende Bild nicht immer wieder kopiert wird, sondern nur einmal Speicher belegt.
So können Sie aus einem als Zitat referenzierten Bild eine Kopie oder auch nur einen Ausschnitt aus dem Bildkatalog holen. Die neue Verwendung der Kopie im Haupttext bewirkt automatisch einen Recherche-Eintrag der neu erzeugten Textstelle im Navigator.
Auch in andere Dokumente ist ein Kopieren einer Recherche möglich, egal, ob Bild oder Text, egal, ob aus dem Haupttext oder aus dem Navigator.
Das Ziel kann ebenfalls der Navigator des anderen Dokuments oder auch der Haupttext sein. Die Recherche wird natürlich auch in die Recherche-Datenbank des Ziel-Dokuments eingetragen.
Recherche-Einstellungen (Kopiervorgänge, Zitat-Format, etc.)
Die »Recherche« Einstellungen sind im »Einstellungen« Menü unter »Erscheinungsbild« → »Recherche« zu finden.
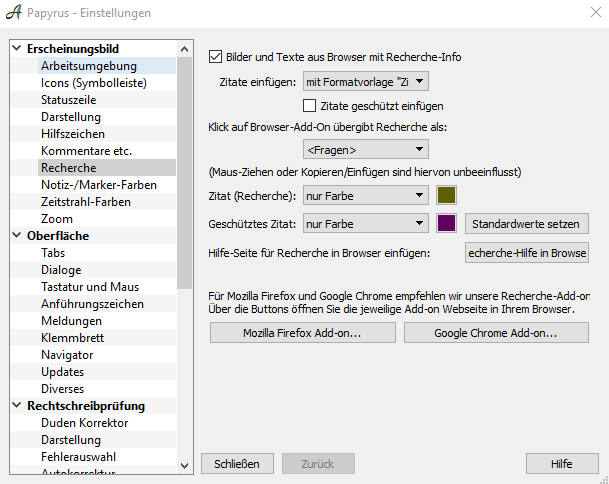
Die Einstellungen für Recherche
Zuerst können Sie für alle Dokumente einschalten, ob Kopiervorgänge für Daten aus einem Internet-Browser mit oder ohne dahinterliegende Recherche-Informationen wie Quellenangaben etc. durchgeführt werden sollen.
»Zitate einfügen« bestimmt, wie Text aus dem Browser in Papyrus Autor formatiert wird.
Die erste Frage ist, ob das Zitat einen eigenen Absatz bekommt. Wenn ja, wählt man »Als Absatz mit Formatvorlage ‚Zitat’«. Der Absatz erhält dann das vordefinierte, von Ihnen änderbare Format. Die Einbettung des Zitates kann mit und ohne Anführungszeichen geschehen.
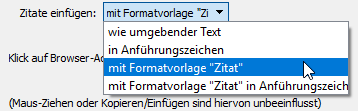
Sie können sich aussuchen, wie Zitate im Text erscheinen sollen
Möchte man keinen eigenen Absatz erzeugt wissen, sondern das Zitat einfach mitten in den vorhandenen Text eingefügt sehen, so geschieht das Ganze simpel im Stil des umgebenden Textes.
Sie können Recherche-Daten nicht nur per Drag & Drop, sondern auch per Klick auf den Button des Browser-Add-ons übergeben. Hier können Sie angeben, wie genau eingefügt werden soll.
Darunter geben Sie an, mit welchen Farben geschützte und normale Zitate im Text hervorgehoben werden sollen.
Mit den nächsten beiden Buttons können Sie Ihren Browser besser auf die Übernahme von Recherche vorbereiten.
Unsere Empfehlung ist, dass Sie für die Recherche mit Papyrus Autor den Firefox-Browser benutzen und hier auch mittels des passenden Buttons unser mitgeliefertes Papyrus Add-on für Firefox installieren.
Die Recherche-Datenbank
Die Hintergrundinformationen für Inhalte aus dem Internet werden in der Recherche-Datenbank in Formularen mit verschiedenen Feldern gespeichert.
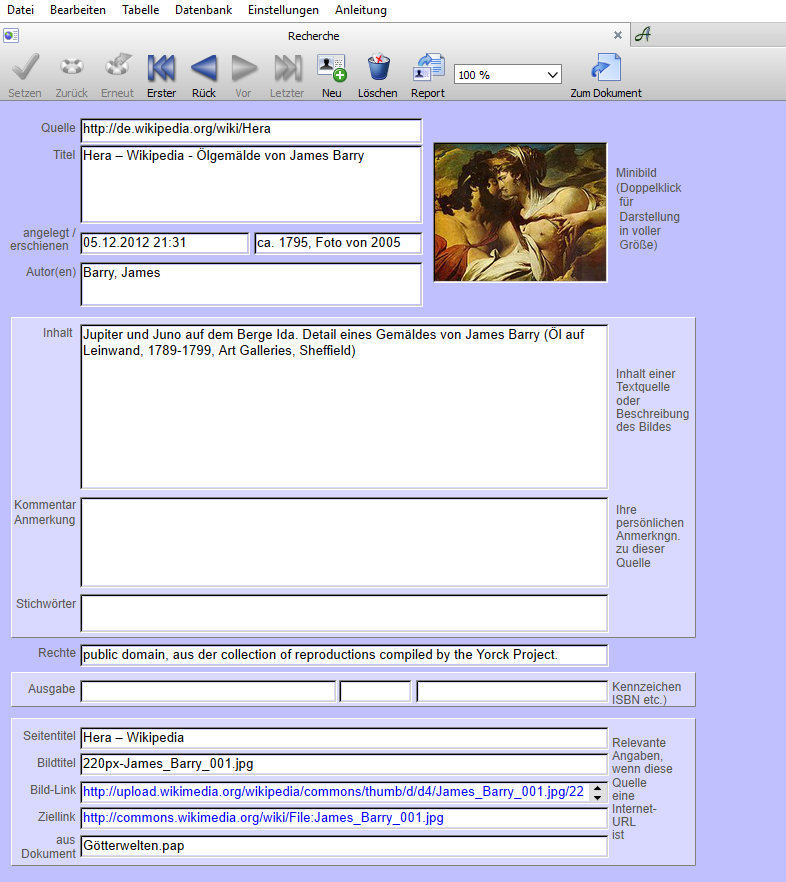
Beispiel für einen Eintrag in der Recherche-Datenbank mit Hintergrundinformationen
Die Felder »Titel«, »Quelle« und »Inhalt/Beschreibung« sind in der Datenbank immer inhaltsgleich zum Recherche-Dialog im Navigator, ebenso das Bild.
Wenn Sie die Recherche einfügen, wird »angelegt« automatisch mit dem Datum und der Zeit aus Ihrer Computer-Uhr belegt.
Wann die Recherche entstanden ist, wird bei »erschienen« vermerkt.
Bei »Autoren« tragen Sie ein, von wem das zitierte Werk geschaffen wurde.
Das »Kommentar«-Feld dient Ihren persönlichen Anmerkungen.
Bei »Rechte« tragen Sie ein, ob das Zitat frei verwendbar ist (insbesondere Bilder sind hier kritisch).
»Ausgabe«, »Seiten« und »ISBN etc.« dienen zur Angabe von Büchern, alternativ zu Internet-Quellen.
Der »Seitentitel« entspricht der Angabe, die im Titelfenster des Browsers erscheint (präzise: Dem was im HTML-Code unter <TITLE> steht).
Der »Bild-Titel« ist die URL, unter der ein Bild selbst abgelegt ist (es ist ja eine extra Datei, die nicht direkt mit der Quellseite identisch ist).
Der »Ziellink« ist ein Link, auf den eventuell ein Bild-Zitat direkt verweist.
Felder der Recherche-Datenbank verändern
Sie können eine Recherche-Datenbank Ihren Bedürfnissen anpassen. Achten Sie aber darauf, dass Sie die Reihenfolge der Felder nicht verändern – die Struktur benötigt Papyrus Autor, um die Inhalte korrekt einfügen zu können.
Sie können allerdings die Felder frei nach Ihren Wünschen umbenennen und auch hinten eigene Felder anhängen.
Die Vorlage für die Recherche-Datenbank, die für jeden Text mit Recherche angelegt wird, kommt aus Ihrem Papyrus Autor Programmordner. Dort liegt sie unter »Papyrus Autor« → »Module« → »Vorlagen.fix« → »Recherche«.
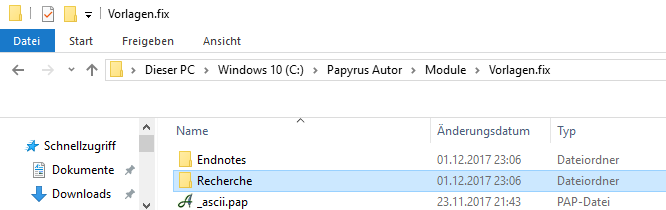
Der Vorlagenordner im Papyrus Programmordner
Neue Recherche-Datenbank anlegen oder verknüpfen
Normalerweise legt sich eine Recherche-Datenbank von allein an, wenn Sie das erste Mal Informationen aus einem Internet-Browser in Ihren Papyrus-Text ziehen.
Alternativ können Sie unter »Dokument« → »Verzeichnisse« → »Recherche-Datenbank« eine neue Recherche-Datenbank für Ihren Text anlegen oder eine bereits vorhandene Recherche-Datenbank für diesen Text mit benutzen, denn wenn gewünscht, kann man für mehrere Texte nur eine Recherche-Datenbank verwenden.
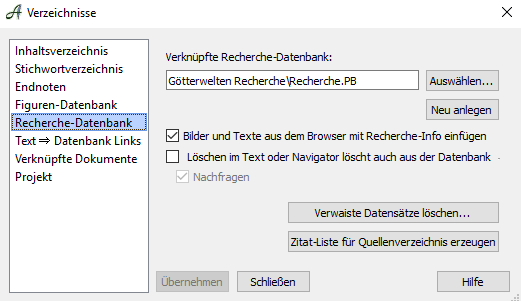
Sie können Recherche-Datenbanken manuell erstellen und verknüpfen
Wenn im Text per Recherche entstandene Bilder oder Texte gelöscht werden, können Sie diese auch in der Recherche-Datenbank löschen oder aber darin belassen. Sie können die Datenbank auch nachträglich auf verwaiste Datensätze durchsuchen und diese löschen. Die Zitat-Liste öffnet die Recherche-Datenbank, die Tabelle zeigt dann nur die wirklich im Text benutzten Zitate, so dass Sie mit einem Report ein Quellenverzeichnis bauen können.
Bestimmen Sie weiterhin, ob Bilder oder Texte aus dem Browser auch mit Hintergrund-Information übertragen werden sollen (sofern auf der Internet-Seite vorhanden).
Ein Quellenverzeichnis erzeugen
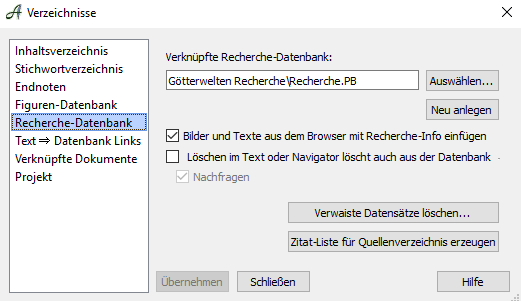
Im Recherche-Datenbank Dialog können Sie auch eine Zitatliste erzeugen
Unter »Dokument« → »Verzeichnisse« → »Recherche-Datenbank« können Sie sich ein Quellenverzeichnis für Ihre Zitate anlegen lassen.
Ein Klick auf den Button »Zitat-Liste für Quellenverzeichnis erzeugen« öffnet Ihnen die zum Text gehörende Recherche-Datenbank.
Die Tabelle enthält dann nur genau die Datensätze, die auch wirklich im Text als Zitat realisiert sind. Datensätze, die gar nicht im Text auftauchen oder die »nur« als Quelle, also nur im Navigator, aber nicht im Haupttext sichtbar sind, werden nicht mit gelistet.
Diese Datenbank-Liste ist so sortiert, wie die Zitate der Reihe nach im Haupttext vorkommen.
Wollen Sie Ihr Quellenverzeichnis alphabetisch sortiert haben, so müssen Sie die Datenbank umsortieren (z.B. durch Klick auf das Namensfeld für die Autoren).
Für diese Liste können Sie einen beliebigen Report ausführen, der Ihnen das benötigte Quellenverzeichnis erzeugt.
Zusammenspiel von Browsern mit Papyrus Autor (Papyrus Recherche Add-on)
Drag & Drop  von manchen Internet Browsern wie Firefox funktioniert zwar (je nach Browser) – aber auf diesem Weg bekommt man nicht immer alle Daten, die man aus einer Internet-Seite auslesen kann.
von manchen Internet Browsern wie Firefox funktioniert zwar (je nach Browser) – aber auf diesem Weg bekommt man nicht immer alle Daten, die man aus einer Internet-Seite auslesen kann.
Der einzige Browser, der »von allein« (ohne Add-on) etliche (aber auch nicht alle) relevante Daten übermittelt, ist »Safari« – und auch das nur, wenn man sie mit der Maus herauszieht. Beim »Kopieren« aus Safari und »Einfügen« in Papyrus Autor fehlen auch hier fast alle Zusatz-Daten.
Da die normale Übertragung mit der Maus  oder durch »Kopieren« und »Einfügen« also mit den meisten Browsern nicht ausreichend funktioniert, muss ein anderes Verfahren angewandt werden. Bei Mozilla Firefox und Google Chrome, von uns deswegen empfohlen, gibt es deswegen ein Add-on.
oder durch »Kopieren« und »Einfügen« also mit den meisten Browsern nicht ausreichend funktioniert, muss ein anderes Verfahren angewandt werden. Bei Mozilla Firefox und Google Chrome, von uns deswegen empfohlen, gibt es deswegen ein Add-on.
Papyrus Autor kann eine besondere, funktional mächtigere Verbindung zu Ihrem Browser aufbauen, als dies über die »normalen« Kanäle geht.
Hierzu müssen Sie einfach in Ihrem Browser eine von uns mitgelieferte Internet-Seite als Bookmark einrichten.
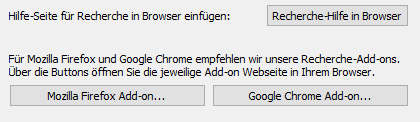
Die Buttons für die Recherche-Hilfeseite und die Browser Add-ons
Zuerst legt man sich also einmal dieses Bookmark (oder »Favoriten«, oder wie Ihr Browser das nennt) an.
Dann markiert man auf einer Seite die gewünschten Informationen – Text oder Grafik. Per Klick auf das »Papyrus Recherche« Bookmark werden diese dann an Papyrus Autor übertragen – mit der dahinterliegenden Information, von welcher Seite das Zitat stammt, wie der Titel der Seite lautet etc.
Für Interessierte: Diese Seite enthält JavaScript-Code zum Auslesen der Recherche von beliebigen Seiten und überträgt diese per Mausklick  an Papyrus Autor. Die Übertragung funktioniert, indem Papyrus Autor sich im System als »localhost« Webserver bekanntmacht und Daten über den Kanal 7000 empfängt – man kann also alternativ zum Button auch einfach den Link hier doppelklicken: http://localhost:7000.
an Papyrus Autor. Die Übertragung funktioniert, indem Papyrus Autor sich im System als »localhost« Webserver bekanntmacht und Daten über den Kanal 7000 empfängt – man kann also alternativ zum Button auch einfach den Link hier doppelklicken: http://localhost:7000.
Recherche aus einem Dokument entfernen
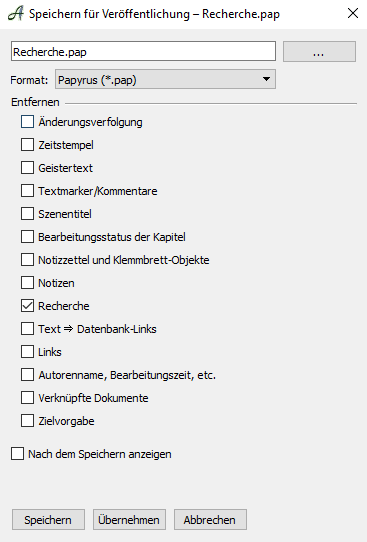
Exportieren Sie ihr Dokument mit oder ohne Recherche
Unter Umständen haben Sie Recherche-»Reste« in Ihrem Papyrus-Dokument und wollen sich von diesen befreien oder ein mit Recherche »behaftetes« Papyrus-Dokument an jemanden weitergeben, der Ihre Recherche nicht sehen soll.
Rufen Sie im Menü »Datei« (Mac: »Ablage«) bei »Export« den Dialog »Speichern für Veröffentlichung« auf. So erzeugen Sie (idealerweise unter neuem Namen) ein Papyrus-Dokument, was die Recherche-Informationen im Navigator verwirft und somit auch keine Recherche-Datenbank mehr »an Bord« hat.
Möchten Sie zukünftig für alle Texte insgesamt keinerlei Recherche-Informationen mehr, können Sie diese auch global in den »Einstellungen« bei »Recherche« abschalten (»  Bilder und Texte aus Browser mit Recherche-Info«).
Bilder und Texte aus Browser mit Recherche-Info«).
