Inhaltsverzeichnis
Sucheingabe im Tabellen-Hauptfenster
Im einfachsten Fall können Sie z.B. nach einem Namen suchen. Wenn es aber darüber hinaus geht, können Sie logische Vergleichsoperatoren verwenden, die ihre Suche eingrenzen.
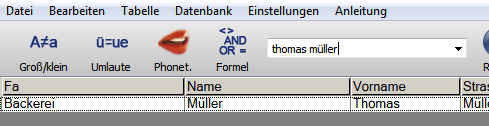
Das Eingabefeld für die Suche
Sie suchen bspw. einen Herrn Müller. Nun gibt es meist ein paar mehr »Müllers«, so dass die zusätzliche Suche nach dem Vornamen sinnvoll ist.
Tippen Sie einfach ohne jede Syntax in das Eingabefeld des Base Tabellenfensters:
Thomas Müller
oder
Müller Thomas
Die Sucheingaben finden jeweils alle Datensätze, in denen sowohl das Wort »Müller« als auch das Wort »Thomas« auftauchen.
Das Leerzeichen zwischen zwei Worten wird als logisches »UND« interpretiert (oder auch ein Komma).
Mit jedem eingetippten Buchstaben wird gleich die Gesamtmenge aller Datensätze auf diejenigen eingeschränkt, die dem eingegebenen Suchbegriff entsprechen.
Haben Sie also eine kleinere Adressdatenbank, dürfte es reichen, wenn Sie einfach »Thom Mül« eintippen, um den gesuchten »Thomas Müller« zu finden.
Alles Weitere über die Syntax mit »echten« logischen Operatoren wie »UND«, »ODER« oder anderen, die Sie für Suchabfragen benutzen können, finden Sie bei der Syntax des Suchbegriffes.
Wann logische Operatoren im Suchbegriff zur Anwendung kommen, erkennen Sie am Schalter  (Sucheingabe enthält logischen Operator).
(Sucheingabe enthält logischen Operator).
Mehrere eingegebene Begriffe werden jeweils immer wieder neu in allen Datenfeldern gesucht (Einschränkungen dazu sind für jedes Datenfeld einzeln möglich im Dialog »Feldeigenschaften ändern«) und werden aus Praktikabilität als »UND« verknüpft betrachtet, wenn sie mit üblichen Trennzeichen eingegeben werden (z.B. Leerzeichen oder Komma).
Reichen Ihnen diese Möglichkeiten des Eingabefeldes nicht, gibt es noch die »Erweiterte Suche«  .
.
Sucheingaben können Sie sich auch für spätere Verwendung merken; das Eingabefeld ist als Popup realisiert; hier finden Sie die Einträge »Suchabfrage ablegen«, die den aktuellen Text im Eingabefeld mit in das Popup aufnimmt, sowie »Suchabfragen bearbeiten…«, in dessen Folgedialog die Suchabfragen sortiert und gelöscht werden können.
Schalter »Sucheingabe enthält logischen Operator« 
Wenn Sie eine Suchbegriff-Zeichenkette eingeben, in der Papyrus einen logischen Operator entdeckt (z.B. »Maier ODER Mayer«), dann springt dieser Schalter auf »ein« und zeigt damit an, dass nicht ein einfacher Begriff gesucht wird (z.B. als Ort, also »Frankfurt an der Oder«), sondern dass dieser zusätzlich logisch verarbeitet wird (durch das »ODER«).
Über die Anzeige-Funktion hinaus können Sie aber Papyrus‘ Interpretation, dass hier nicht nach dem Begriff »ODER« gesucht werden soll, sondern dass hier ein Logik-Operator mit im Spiel ist, überstimmen. Will man jetzt nach »Frankfurt Oder Bahnhof« suchen, wird Papyrus dies so nicht richtig verstehen, sondern das Beiwort »Oder« fälschlich als logischen Operator »ODER« verstehen – zur Anzeige dessen springt der Button ein. Und jetzt können Sie ihn auch bedienen: Ein Klick auf den Button sagt Papyrus, dass es die Zeichenkette doch komplett als Suchbegriff zu interpretieren hat, so dass tatsächlich »Frankfurt Oder« gefunden wird. Durch einen nochmaligen Klick kann man den Schalter wieder ausstellen, so dass Logikoperatoren wieder normal benutzt werden und nicht nach ihrem Inhalt gesucht wird.
»#« im Volltextsuche-Feld für erweiterte Formeln – im Volltextsuche-Feld in der Toolbar ist normalerweise nur eine eingeschränkte Formel-Syntax möglich, damit es keine Kollisionen mit Suchstrings gibt.
Z.B. sind Zahlenkonstanten und + – * / nicht möglich, Funktionen Wie LEFT(Name, 2)=‘Ax‘ hingegen schon.
Wenn man jetzt der Formel ein ‚#‘ voranstellt, wird erzwungen, dass sie in voller Formelsyntax interpretiert wird, z.B.
#Betrag1 > Betrag2 * 2
Es müssen dann aber auch alle Strings in Anführungszeichen eingefasst werden, und aus einer Volltextsuche
Müller Pul
wird dann
*=‘Müller‘ AND *=‘Paul‘
Erweiterte Suche Dialog – Die aktuelle Suchabfrage aus der Eingabezeile wird bei Aufruf des Dialogs »Erweiterte Suche« in diesen übernommen, wenn möglich in die Seite »Schematische Abfrage«, sonst in die Formel-Seite. Bei letzterer wird ggf. die Eingabe von der Volltextsuche-Syntax in die Formel-Syntax umgewandelt, siehe Beispiel oben.
Syntax des Suchbegriffes
Ein eingegebener Begriff wird erst einmal per Vorgabe in allen Datenfeldern aller Datensätze als Wortanfang interpretiert. Ein eingetipptes »Müller« findet und listet in der Tabelle also alle Datensätze, die das Wort »Müller« enthalten, genauso alle »Müllerer« etc. Nicht gefunden wird dagegen ein Datensatz, der nur »Lohmüller« enthält (Müller steht hier nicht am Wortanfang). Ob die Groß-/Kleinschreibung beachtet wird, hängt von der Schalterstellung  (»A ungleich a«) in der Symbolleiste des Tabellenfensters ab.
(»A ungleich a«) in der Symbolleiste des Tabellenfensters ab.
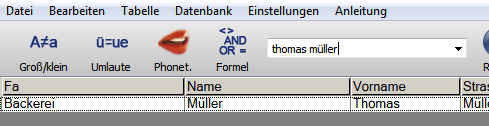
Das Eingabefeld für die Suche
Sie können auch eine Volltextsuche nach beliebigen, mitten im Wort auftretenden Wortteilen ausführen und auch die Suche auf ein bestimmtes Datenfeld beschränken.
Vergleiche folgen der Syntax: Datenfeld → Vergleichsoperator → Suchbegriff. Mittels des Vergleichsoperators können Sie bestimmen, nach welchen Teilen (Wortanfänge, Wortteile, ganze Wörter, …) in welchen Bereichen des Datenfeldes (ein Wort, ganzes Feld) gesucht werden soll.
<Datenfeld> (oder kurz »Feld«) ist der Feldname (also der Spaltenname). Groß/Kleinschreibung wird nicht unterschieden. Ohne Eingabe werden alle Felder durchsucht.
Der Suchbegriff kann zur klaren Abgrenzung in einfachen oder doppelten Anführungszeichen stehen.
Folgende Sonderzeichen haben eine Sonderfunktion. Wenn sie als Teil des Suchbegriffes vorkommen sollen, müssen Sie daher in Anführungszeichen eingefasst werden:
<Leerzeichen>, <Komma>, <einfaches Anführungszeichen>, <doppeltes Anführungszeichen> sowie die Zeichen & | ! ( ) < > = : ~
Dazu die Schlüsselwörter:
NOT / NICHT / AND / UND / OR / ODER / XOR / EXCLUSIVEOR
Diese bilden die Vergleichsoperatoren für weitergehende Suchen.
Erweiterte Suche mit mehreren Suchbegriffen
Wenn Sie eine komplexe Suche mit vielen Suchbegriffen und logischen Verknüpfungen durchführen wollen, so kann dies im Sucheingabe-Feld des Papyrus Base Tabellen-Hauptfensters schnell etwas unübersichtlich werden.
Zu diesem Zweck hält Papyrus Base für Sie die Dialogseite »Schematische Abfrage« des Dialogs »Erweiterte Suche« bereit, den Sie entweder durch Auswahl des passenden Punktes im Menü »Bearbeiten« oder durch Klick auf das »Taschenlampen«-Symbol im Tabellenfenster erreichen können.
Pro Zeile dieses Dialogs können Sie einen Suchbegriff für ein bestimmtes Feld definieren; mit »Mehr« erhalten Sie weitere Zeilen, sofern Sie mit den vorhandenen Zeilen nicht auskommen; mit »Weniger« können Sie überflüssige Suchbegriff-Zeilen wieder löschen.
Die jeweiligen Suchbegriffe sind entsprechend dem ersten Popup logisch miteinander verknüpft (ab Zeile 2). »UND« Verknüpfung bedeutet natürlich, dass die Suche alle Datensätze anzeigt, für die beide UND-verknüpften Suchbegriff-Bedingungen erfüllt sind; eine ODER-Verknüpfung besagt, dass mindestens eine der Such-Zeilen erfüllt sein muß.
Beachten Sie bitte, dass eine UND-Verknüpfung zuerst gilt, eine ODER-Verknüpfung also alle ggf. UND-verknüpften Zeilen oberhalb vom ODER von den weiteren Suchzeilen trennt.
Die Popups bei »Feld« enthalten alle Datenfelder, die in ihrer Datenbank enthalten sind. Die Vergleichsoperatoren entsprechen denen, die für das Suchbegriff-Eingabefeld im Tabellenfeld gelten.
Mit »Exakte Suche (GROSS/klein unterscheiden)« bewirken Sie, dass die Groß-/Kleinschreibung bei der Suche berücksichtigt wird. Das Popup zeigt auch die Alternativen »GROSS=klein« sowie die im Tabellenfenster beschriebenen Suchmöglichkeiten mit der Gleichschaltung der Umlaute (ä=ae, ß=ss etc.) und Akzente (á=a, é=e etc.) oder der phonetischen Ähnlichkeitssuche, die nach Klangwerten sucht für den Fall, dass Sie gar nicht die genaue Schreibweise Ihres Suchbegriffes kennen (analog zum  »Mund« Button für das Such-Eingabefeld des Haupt-Tabellenfensters).
»Mund« Button für das Such-Eingabefeld des Haupt-Tabellenfensters).
In der Dialogseite »Formel-Abfrage« können größere Abfragen leichter geschrieben werden als im recht kleinen Such-Eingabefeld des Haupt-Tabellenfensters, außerdem sind hier die möglichen Eingaben als Hilfselemente Klick-wählbar vorhanden. Ansonsten entspricht der Eintrag bei »Abfrage« dem Haupt-Sucheingabefeld des Tabellenfensters.
Man kann auch zwischen den beiden Bereichen – Tabellenfenster und der »Formel-Abfrage« der »Erweiterten Suche« – hin und her wechseln.
Der Button »Neue Suche« löscht alle Angaben und bereitet den Dialog für eine neue Suche vor; ähnlich, wie der Stern im Tabellenhauptfenster das dortige Such-Eingabefeld leert. »Suchen« löst dann die Suche aus; mit »Schließen« verlassen Sie den Dialog.
