Inhaltsverzeichnis
Papyrus ermöglicht direkt im Programm das Erzeugen von PDF Dateien, indem man Papyrus Dokumente einfach als PDF abspeichert. PDF-Dateien zeichnen sich dadurch aus, dass sie immer gleich aussehen, egal, auf welchem Lesegerät man sie betrachtet.
Das Speichern als PDF geschieht im Menü »Datei« (Mac: »Ablage«) bei »Speichern unter…«, im »Drucken« Dialog oder im »PDF-Ausgabe« Dialog«.
Die erzeugten PDF-Dateien sind mit jedem PDF-Anzeigeprogramm wie bspw. dem Acrobat Reader der Firma Adobe lesbar. Papyrus bildet all diese Möglichkeiten des PDF-Formates ab:
- Eingebettete Zeichensätze mit vollem Unicode-Umfang (bspw. für ausländische Zeichen)
- Bilder, auch mit Transparenz, auch mit Ausschnitten für kleine Dateigrößen.
- Textobjekte mit Attribut »nur auf dem Bildschirm sichtbar« werden als Notizen ausgegeben
- Inhaltsverzeichnis mit Überschriften
- Hyperlinks: im Dokument, auf Webseiten oder auf externe Dateien
- Autor, Titel, Thema, Stichwörter
- Formulare mit Eingabefeldern und Ankreuz-Boxen
PDF/PAP-Hybride – echtes PDF, aber weiter editierbar
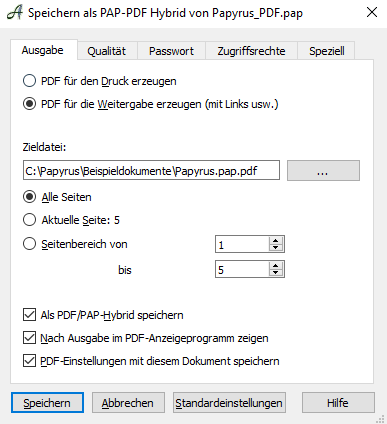
Sie können Dokumente wahlweise als normales PDF oder aber als PAP-PDF Hybrid speichern
Das PDF-Format kann normalerweise nicht weiter editiert werden. Für Papyrus wurde eine elegante Lösung hierfür erfunden – das PDF-Format erlaubt auch die Einbettung von Daten. So hängt Papyrus einfach eine Papyrus-Datei in das PDF, die von Papyrus auch später noch lesbar ist.
PDF-Dateien werden nur wenig größer und bleiben voll kompatibel mit jedem Anzeigeprogramm!
So haben Sie später immer ein noch änderbares PDF zur Verfügung – die Suche nach der Original-Textdatei, von der aus ein PDF erzeugt wurde, gehört so der Vergangenheit an.
Dieses Format ist auch für alle interessant, für die Dokument-Archivierung ein Thema ist. Bisher gab es kein weiterverarbeitbares Format, das gleichzeitig überall gelesen werden kann.
Möchte man das nicht, erzeugt Papyrus natürlich wahlweise auch »reine« PDF-Dateien ohne eingebettetes Papyrus-Format.
Die Einstellung, ob man bei der PDF-Ausgabe ein reines PDF oder ein PDF/PAP-Hybrid speichert, geschieht im Dialog »PDF-Export« auf der .
»PDF-Ausgabe« Dialog
Zum PDF-Export kommen Sie im Menü »Datei« (Mac: »Ablage«) bei »Export« oder einfach in der »Speichern unter…« Dateiauswahl, wenn Sie als zu speichernden Dateityp »PDF« einstellen.
»Ausgabe« PDF Dialogseite
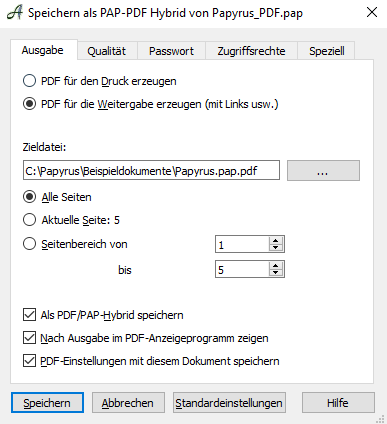
Die Ausgabe PDF Dialogseite
Bei »Zieldatei« geben Sie den Namen an, unter dem Papyrus die zu erzeugende PDF-Datei abspeichern soll.
Sie können den Namen direkt eintippen oder durch Klick auf […] auch die Dateiauswahl aufrufen.
Sie können die PDF-Ausgabe entweder für »  Alle Seiten« des aktuellen Papyrus-Dokuments tätigen, die PDF-Ausgabe einschränken auf »
Alle Seiten« des aktuellen Papyrus-Dokuments tätigen, die PDF-Ausgabe einschränken auf »  Seite [x] bis [y]« oder auch auf die »
Seite [x] bis [y]« oder auch auf die »  Aktuelle Seite« (oder den aktuellen Markierungsbereich). Beachten Sie herbei auch die weiteren Optionen auf der .
Aktuelle Seite« (oder den aktuellen Markierungsbereich). Beachten Sie herbei auch die weiteren Optionen auf der .
»  Als PDF/PAP-Hybrid speichern« – Hiermit legen Sie fest, dass Ihr PDF später wieder von Papyrus einlesbar und voll weiterbearbeitbar sein wird, indem es als sog. PDF/PAP-Hybrid abgespeichert wird.
Als PDF/PAP-Hybrid speichern« – Hiermit legen Sie fest, dass Ihr PDF später wieder von Papyrus einlesbar und voll weiterbearbeitbar sein wird, indem es als sog. PDF/PAP-Hybrid abgespeichert wird.
Dabei bleiben die erzeugten PDF/PAP-Hybrid-Dateien voll PDF-kompatibel und damit von jedem PDF-Anzeigeprogramm wie dem Adobe Acrobat Reader komplett lesbar wie »gewöhnliche« PDF-Dateien.
Weiter legen Sie mit »  Nach Ausgabe im PDF-Anzeigeprogramm zeigen« fest, ob nach dem fertigen Abspeichern Ihres neuen PDF dies auch in Ihrem PDF-Anzeigeprogramm (bspw. dem Acrobat Reader) geöffnet werden soll.
Nach Ausgabe im PDF-Anzeigeprogramm zeigen« fest, ob nach dem fertigen Abspeichern Ihres neuen PDF dies auch in Ihrem PDF-Anzeigeprogramm (bspw. dem Acrobat Reader) geöffnet werden soll.
Dann geben Sie noch an, ob Sie die »  PDF-Einstellungen mit diesem Dokument speichern« wollen.
PDF-Einstellungen mit diesem Dokument speichern« wollen.
Mit »PDF ausgeben« bzw. »Speichern« starten Sie die Erzeugung des PDF-Dokuments.
»Qualität« PDF Dialogseite
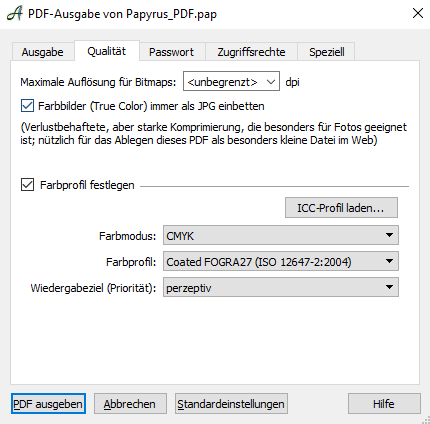
Stellen Sie die Auflösungs-Qualität und den Farbmodus ein
Stellen Sie hier die PDF-Version ein, die Sie als untere Qualitätsgrenze wählen wollen.
Bei »Maximale Auflösung für Bitmaps:« Können Sie einen niedrigeren DPI-Wert (Dots per Inch, Punkte pro Zoll, ein üblicher Wert für die Ausgabequalität) als <unbegrenzt> einstellen. Das ist sinnvoll, wenn Sie Bilder (Bitmaps) in Ihrem PDF nicht für den Ausdruck in Hochauflösung benötigen, sondern reduzierte Qualität ausreicht (bspw. für eine Darstellung Ihrer PDF-Dokumente im Internet).
Normal gibt Papyrus Bitmap-Bilder immer im optimalen Format aus, das sind z.B. TIFF, GIF, BMP, …
Das JPEG (auch JPG) Format ist stark komprimiert und platzsparend. Allerdings ist die JPG Komprimierung auch verlustbehaftet.
Hier gilt also, dass »  Farbbilder immer als JPEG einbetten« für PDFs gut ist, die klein sein müssen und für das Internet und nicht für den hochqualitativen Druck erzeugt werden.
Farbbilder immer als JPEG einbetten« für PDFs gut ist, die klein sein müssen und für das Internet und nicht für den hochqualitativen Druck erzeugt werden.
»Passwort« PDF Dialogseite
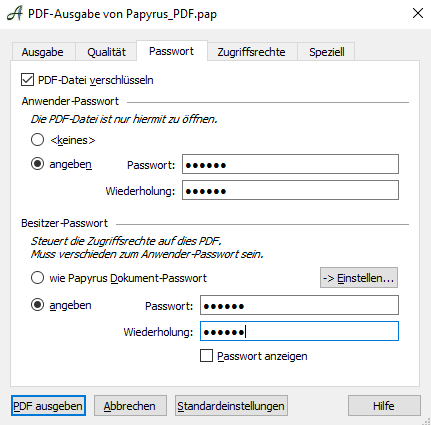
Sie können Ihr PDF mit einem Passwort verschlüsseln
PDF-Dateien kennen zwei Ebenen einer Passwort-Vergabe, die bei »  PDF-Datei verschlüsseln« erreichbar sind:
PDF-Datei verschlüsseln« erreichbar sind:
Ist das Anwender-Passwort gesetzt, so kann die verschlüsselte PDF-Datei nur in einem Anzeigeprogramm wie dem Acrobat Reader geöffnet werden, wenn vorher das korrekte Passwort eingegeben wurde.
Es muss zwingend auch ein Besitzer-Passwort vergeben werden.
Das Besitzer-Passwort dient dem Schutz vor dem Verändern eines PDF in bspw. dem Adobe Acrobat mit dem man PDF-Dateien (begrenzt) aufrufen und verändern oder auch begrenzt editieren kann.
Das PDF-Format schreibt zwingend vor, dass Anwender- und Besitzer-Passwort verschieden sein müssen.
Dies betrifft insbesondere die Vergabe von Zugriffsrechten. Zum Schutz der ungewollten Editierbarkeit des PAP-Anteils von PDF/PAP-Hybriden sollte man noch ein Papyrus-Dokument-Passwort setzen. Den passenden Dialog erreicht man mit [→ Einstellen…], und bequemerweise kann man dann gleich das Besitzer-Passwort »  wie das Papyrus Dokument-Passwort« setzen und braucht es nicht extra bei »
wie das Papyrus Dokument-Passwort« setzen und braucht es nicht extra bei »  angeben« zu setzen.
angeben« zu setzen.
»Zugriffsrechte« PDF Dialogseite
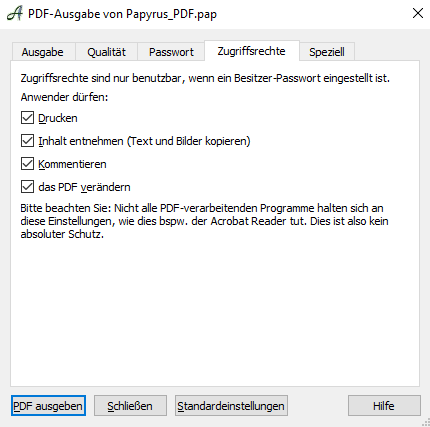
Zugriffsrechte des PDF für andere Benutzer
Hier kann – nur bei gesetztem PDF Besitzer-Passwort (!) – eingestellt werden, was ein Anwender mit einem erzeugten PDF alles machen kann.
Die Checkboxen sind selbsterklärend.
Beachten Sie bitte auch den Ergänzungssatz im Dialog – nicht alle PDF-weiterverarbeitenden Programme werten diese Rechte auch aus.
An den Papyrus-Teil eines PDF/PAP-Hybrides allerdings kommt keine andere Software heran, wenn dort ein Papyrus-Dokument-Passwort gesetzt ist.
»Speziell« PDF Dialogseite
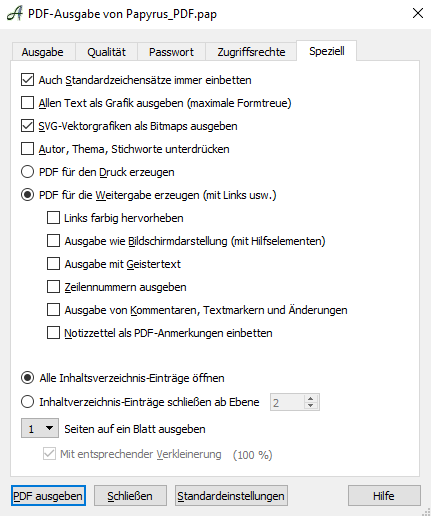
Spezielle Ausgabe Einstellungen
Üblicherweise sieht das PDF-Format vor, Zeichensätze, die normalerweise in jedem Betriebssystem vorhanden sind (das sind in der Regel Arial, Times New Roman und einige andere), nicht mit in das PDF einzubetten, um Platz zu sparen.
Nun kann es sein, dass ein verwendeter Zeichensatz sich fälschlich im System als »Standardzeichensatz« anmeldet, obwohl er auf anderen Rechnern eher nicht zu finden sein dürfte.
Auch gibt es Druckereien, die bei der Abgabe eines PDF auf der Einbettung auch der Standardzeichensätze bestehen.
In diesem Falle setzt man hier »  Auch Standardzeichensätze immer einbetten«. Damit wird PDF seinem Ruf gerecht und wird auf alle Fälle auch auf dem Zielrechner so aussehen, wie es auf dem Rechner aussah, wo es erzeugt wurde (aber auch nur dann, wenn Probleme festgestellt wurden – normalerweise funktioniert es besser mit nicht gesetzter Checkbox, da die PDF dann deutlich kleiner werden).
Auch Standardzeichensätze immer einbetten«. Damit wird PDF seinem Ruf gerecht und wird auf alle Fälle auch auf dem Zielrechner so aussehen, wie es auf dem Rechner aussah, wo es erzeugt wurde (aber auch nur dann, wenn Probleme festgestellt wurden – normalerweise funktioniert es besser mit nicht gesetzter Checkbox, da die PDF dann deutlich kleiner werden).
Wenn man nicht möchte, dass der Leser des PDF auch solche Dokument-Informationen wie den Namen des Autors, das Thema des Dokuments und eventuell selbst vergebene Stichworte abrufen kann, setzt man »  Autor, Thema, Stichworte unterdrücken«.
Autor, Thema, Stichworte unterdrücken«.
Übernommen werden diese Dokument-Informationen aus der Error: Reference source not found aus den Dokument-Eigenschaften.
Möchte man – z.B. aus Gründen der Dokumentation – Hilfselemente wie Absatzenden, Leerzeichen etc. so wie auf dem Bildschirm dargestellt mit in das PDF ausgegeben haben, so setzt man »  Ausgabe wie Bildschirmdarstellung«.
Ausgabe wie Bildschirmdarstellung«.
Analog zum »Dokument drucken« Dialog können auch hier bei der PDF-Ausgabe Verkleinerungen und Zusammenfassungen (»  mehrere Seiten auf ein Blatt ausgeben«) eingegeben werden. So geht z.B. 2x DIN A5 automatisch gedreht quer auf ein DIN A4 Blatt.
mehrere Seiten auf ein Blatt ausgeben«) eingegeben werden. So geht z.B. 2x DIN A5 automatisch gedreht quer auf ein DIN A4 Blatt.
»  Mit entsprechender Verkleinerung« zu setzen ist notwendig, wenn man bspw. 2x DIN A4 auf 1x DIN A4 herunterverkleinert haben möchte, bei 2x DIN A5 auf 1x DIN A4 wäre die Checkbox nicht zu setzen.
Mit entsprechender Verkleinerung« zu setzen ist notwendig, wenn man bspw. 2x DIN A4 auf 1x DIN A4 herunterverkleinert haben möchte, bei 2x DIN A5 auf 1x DIN A4 wäre die Checkbox nicht zu setzen.
