Inhaltsverzeichnis
Das Klemmbrett für Notizzettel und Textschnipsel
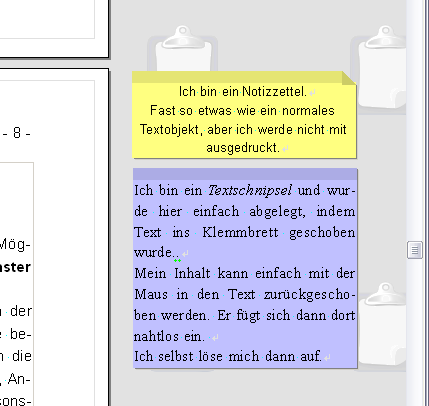
Das Klemmbrett auf der rechten Seite des Textes, mit einem Notizzettel und einem Textschnipsel
Der gesamte Bereich rechts von der Textseite ist das Papyrus-eigene Klemmbrett.
Es dient dazu, alles zu parken, dass man später weiterverwenden möchte: Bilder, Notizzettel und Textschnipsel.
Der Textinhalt von Notizzetteln und Textschnipseln dient Ihnen als Zusatz-Info, beide gehören nicht zum eigentlichen Text und werden nicht mit ausgedruckt (aber mit dem Text gespeichert).
Notizzettel können im Klemmbrett direkt mittels Kontextmenü erzeugt werden.
Notizzettel können auch im normalen Text erzeugt werden, z.B. mit dem passenden Icon aus der Symbolleiste  .
.
Ein Textschnipsel entsteht, indem man selektierten Text aufs Klemmbrett zieht. Wenn ein Textschnipsel zurück in den Haupttext gezogen wird, wird sein Inhalt in den Text eingefügt. Der Schnipsel löst sich dann auf.
Textschnipsel passen sich beim Einfügen im Textstil an den umgebenden Zieltext an. Textschnipsel können aber auch mit Textstil bewegt werden, wenn Sie beim Maus-Verschieben Shift- bzw. Alt gedrückt halten.
Unter »Einstellungen« → »Oberfläche« für den »Klemmbrett-Bereich« können Sie das Standard-Verhalten einstellen (»  Textschnipsel im Klemmbrett-Bereich als unformatierten Text anlegen«).
Textschnipsel im Klemmbrett-Bereich als unformatierten Text anlegen«).

Das kleine rote Kreuz zeigt an, dass sich noch mehr Text im Schnipsel befindet, als angezeigt wird
Wenn ein Klemmbrett-Textobjekt (Textschnipsel oder Notizzettel) mehr Text enthält, als sichtbar hineinpasst, bekommt es ein rotes Kreuz in der unteren Ecke, dazu einen Scrollbalken. Ein Klick auf das Kreuz erweitert das Textobjekt auf volle Länge (soweit vom Platz her möglich).

Mit einem Klick können sie eingeklappte Textschnipsel wieder ausklappen
Ein Doppelklick auf die Titelleiste eines Klemmbrett-Textobjektes klappt es ein. Es ist nur noch ein Teil der ersten Zeile zu sehen, und ein »+« rechts symbolisiert den eingeklappten Zustand.
Ein Klick auf das kleine »+« oder ein erneuter Doppelklick geben dem Klemmbrett-Text wieder seine volle Größe zurück. Im linken Bereich der Titelleiste verschiebt man diese eingeklappten Klemmbrett-Objekte.
Papyrus nutzt eine spezielle Formatvorlage namens »Klemmbrett«. Anhand dieser Vorlage wird der Textstil der Klemmbrett-Textobjekte dargestellt. Meist möchte man die Klemmbrett-Objekte z.B. in kleinerer Punktgröße haben.
Behalten Sie im Hinterkopf, das Papyrus Dinge beherrscht, die andere Programme wie bspw. MS Word nicht können.
Wenn Sie einen Text als MS Word »doc« abspeichern, tut Papyrus sein Möglichstes, alle Formatierungen etc. optimal 1:1 nach Word zu übertragen.
Nur – was Word nicht kann, kann auch nicht übertragen werden. Dazu gehören Recherche- und Figuren-Datenbanken und eben auch das Klemmbrett.
Speichern Sie also Ihre Arbeitsversion immer im Papyrus-eigenen »pap« Format. Erst am Schluss, wenn Sie einen Text nach Word übertragen wollen, speichern Sie als »doc«.
Und bewahren Sie Ihr »pap« gut auf!
»Klemmbrett« Einstellungen für Breite, Textstil und Hintergrundgrafik
Unter »Einstellungen« → »Oberfläche« → »Klemmbrett« sind einige Einstellungen für das Klemmbrett erreichbar.
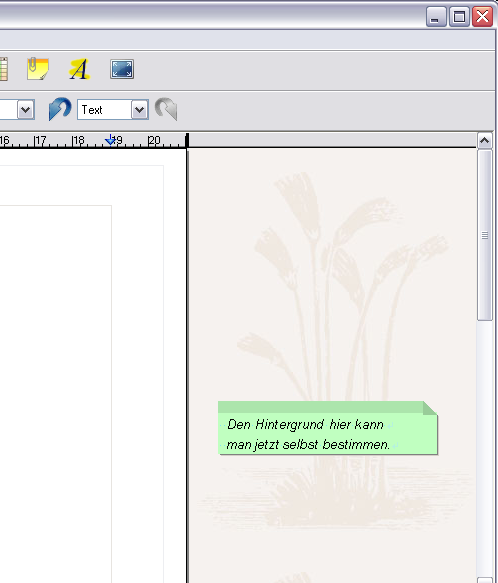
Wählen sie ihr eigenes Hintergrundbild für das Klemmbrett
Textschnipsel, also vom Haupttext ins Klemmbrett gezogener Text, trägt üblicherweise den Textstil von der Stelle mit sich, von der er aus dem Text gezogen wurde.
Manchmal möchte man das aber nicht, sondern Textschnipsel sollen sich nahtlos an anderer Stelle einfügen und den dortigen Textstil übernehmen.
Das können Sie mit der Checkbox »  Textschnipsel im Klemmbrett-Bereich als unformatierten Text anlegen« bestimmen.
Textschnipsel im Klemmbrett-Bereich als unformatierten Text anlegen« bestimmen.
Für das Klemmbrett können eigene Hintergrundbilder gewählt oder das Klemmbrett auf einfaches grau geschaltet werden. Voreingestellt für eigene oder vordefinierte Hintergrund-Grafiken ist der Pfad »(Papyrus)/Module/Clipboard/*.*«.
Multiple Klemmbretter
Man kann bis zu acht verschiedene Klemmbretter pro Dokument haben.
Neben der Lineal-Maßskala gibt es kleine Reiter (Tabs), mittels derer man die Klemmbretter umschaltet.

In diesem Beispiel sind dem Dokument zwei Klemmbretter zugeordnet und man kann über das Kontextmenü zwischen ihnen hin- und herschalten
Mit dem Popup-Menü im kleinen schwarzen Dreieck rechts von den Reitern – oder im Klemmbrett-Kontextmenü – kann man ein neues Klemmbrett erzeugen, löschen oder umbenennen.
Bei mittiger Text-Darstellung dient der freie Bereich links ebenfalls als eigenständiges Klemmbrett. Stellt man wieder auf »Textbereich links«, so wird so ein Klemmbrett rechts angefügt.
Beliebige Dateinamen für die Hintergrund-Bilder müssen einfach fortlaufend nummeriert sein. Hat man also zum Beispiel die Hintergrundgrafik »Klemmbrett_1.png«, so wird für Klemmbrett 2 automatisch »Klemmbrett_2.png« genommen, usw.
Notizzettel (»sticky notes«)
Notizen gibt es als kleine Klebezettel-Grafikobjekte: für Anmerkungen zu eigenen Texten, bspw. für ein späteres Weiterverarbeiten oder Erinnerungen, oder für das Redigieren von fremden Dokumenten. Sie sind überall im Textdokument (im Text oder im Klemmbrett) einsetzbar.
Nach dem Anklicken eines Klebezettel-Buttons in der Symbolleiste  in Papyrus zieht an der passenden Stelle im Text ein »Notizzettel« auf. Er erhält automatisch den Status, dass er nicht mitgedruckt wird. Seine Form und Farbe sowie die weiteren Grafikobjekt-Eigenschaften sind ideal auf seinen Einsatzzweck abgestimmt.
in Papyrus zieht an der passenden Stelle im Text ein »Notizzettel« auf. Er erhält automatisch den Status, dass er nicht mitgedruckt wird. Seine Form und Farbe sowie die weiteren Grafikobjekt-Eigenschaften sind ideal auf seinen Einsatzzweck abgestimmt.
Sie können allerdings auch die Grafikobjekt-Eigenschaften selbst bestimmen:
- Erzeugen Sie einen Notizzettel.
- Stellen Sie die Grafikobjekt-Eigenschaften so ein, wie Sie sie haben möchten. Das geht entweder über das Kontextmenü des angewählten Notizzettels bei »Grafik« oder über das »Grafik« Menü → »Grafikobjekt-Eigenschaften«.
- Drücken Sie im Grafikobjekt-Eigenschaften Dialog den Button »Voreinstellen«.
=> neue Notizzettel erscheinen jetzt mit den neu eingestellten Attributen.
Die sechs vorgewählten Notizzettel-Typen in ihren verschiedenen Farben können Sie im »Einstellungen« Symbolleisten-Icons Dialog auswählen.
Als Voreinstellung haben wir einen gelben Notizzettel ausgewählt.
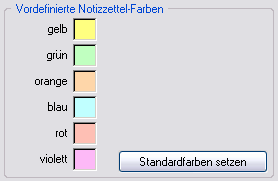
Hier ändern sie die Farben für Notizzettel
Die eigentlichen Farben der Notizzettel können Sie unter »Einstellungen« bei »Erscheinungsbild« → »Notizzettel-Farben« verändern.
Globale Notizen
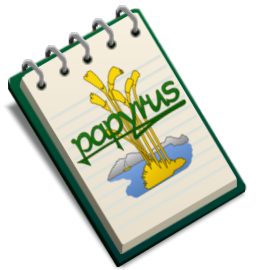
Für Notizen aller Art gibt es ein globales Dokument, um das sich Papyrus gesondert kümmert. Es ist immer verfügbar und sogar gut erreichbar, wenn Papyrus nicht gestartet ist. Innerhalb von Papyrus sind die »Notizen« dauerhaft im Menü »Datei« (Mac: »Ablage«) verfügbar.
Diese »Notizen« sind absichtlich nicht als normale, manipulierbare (und damit nämlich auch löschbare) Datei realisiert. Die dahinterliegende Papyrus-Datei (»Notizen.pap« im Ordner »Module«) soll möglichst nur über diesen Menütitel oder über das entsprechende Icon in der Symbolleiste  (wenn so eingestellt) aufgerufen werden.
(wenn so eingestellt) aufgerufen werden.
Sinn ist, dass Sie sich hier Notizen machen können, die Sie sicher wiederfinden und die nicht durch Speichern an einem Ort, den Sie später vergessen, Verschieben oder Löschen verloren gehen können, da die »Notizen« an Ihrer Papyrus-Installation haften.
