Inhaltsverzeichnis
- 1 Tabellenspalten und -Zeilen sowie Inhalte manipulieren
- 2 Gestaltung der Tabellenfelder und Linien
- 3 Übersicht und Funktion aller Dialoge, die Tabellen betreffen
In Papyrus können Sie Tabellen mit Layout, gedrehten und fusionierten Feldern, beliebigen Farben und Linienstilen erzeugen. Dazu gibt es Rechenfelder für eine Tabellenkalkulation direkt in Ihrem Textdokument. Eine Übersicht über alle Rechenfunktionen gib es in den Tabellen im Artikel zu »Rechenfunktionen«.
Papyrus hat keine eigenen Fenster für die Tabellenkalkulation. Alle Kalkulationen finden auf Ihren normalen Textseiten statt, selbst, wenn Sie sehr große Tabellen anlegen wollen.
Dazu können Sie alle Rechenfunktionen, einfache und höhere Mathematik, Statistik, Trigonometrie, String-Operationen, Datums- und Zeit-Funktionen, Verknüpfungen über Tabellengrenzen hinweg und vieles mehr nutzen.
Tabellenspalten und -Zeilen sowie Inhalte manipulieren
Wenn Sie in Tabellen Feldbereiche markieren, können Sie mit der rechten Maustaste das Kontextmenü  für Tabellen aufrufen. Hier finden Sie den Eintrag Spalte, in dem Sie Spalten links hinzufügen und rechts hinzufügen können. Genauso können Sie Zeilen über oder unter der aktuellen Zeile hinzufügen.
für Tabellen aufrufen. Hier finden Sie den Eintrag Spalte, in dem Sie Spalten links hinzufügen und rechts hinzufügen können. Genauso können Sie Zeilen über oder unter der aktuellen Zeile hinzufügen.
Haben Sie noch keine Tabellenbereiche markiert, so können Sie im Kontextmenü Spalten, Zeilen oder auch die ganze Tabelle markieren.
Dazu kommen die Optionen Kopieren… und Verschieben…, mit denen Sie Tabellenspalten plus deren Inhalte bewegen können.
Zuletzt können Sie im »Spalten →« Kontextmenü noch Spalten Löschen….
Das Erzeugen neuer Tabellen-Zeilen geschieht mittels  +
+  (Win) bzw.
(Win) bzw.  +
+  (Mac).
(Mac).
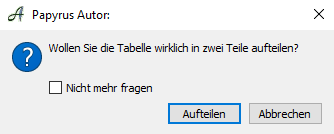
Eine Warnung poppt auf, wenn Sie versuchen, eine Tabelle zu trennen
Eine Tabelle auftrennen können Sie mit  +
+  .
.
 +
+  +
+  erzeugt über einer Tabelle eine normale Leerzeile – sehr nützlich, wenn man eine Tabelle an einem oberen Seitenrand hat und darüber Text einfügen möchte.
erzeugt über einer Tabelle eine normale Leerzeile – sehr nützlich, wenn man eine Tabelle an einem oberen Seitenrand hat und darüber Text einfügen möchte.
Genau so bekommt man unter einer Tabelle von der untersten Tabellenzeile aus ebenfalls mit  +
+  eine neue normale Textzeile.
eine neue normale Textzeile.
Gestaltung der Tabellenfelder und Linien
Tabellenfelder entsprechen in ihrer optischen Gestaltung im Wesentlichen Textobjekten mit Rahmen.
Felder können im Textmodus, geschickter aber im Grafikmodus (erreichbar mit der  Taste) mit allen Möglichkeiten manipuliert werden (Breite, Linienstil, Füllmuster, Farbe, Drehung um rechte Winkel etc.).
Taste) mit allen Möglichkeiten manipuliert werden (Breite, Linienstil, Füllmuster, Farbe, Drehung um rechte Winkel etc.).
Das Aktivieren / Markieren der Tabellenfelder erreicht man durch Ziehen mit der Maus bei gedrückter Maustaste (»Draggen«)  aus einem Startfeld heraus über andere Felder.
aus einem Startfeld heraus über andere Felder.
Man kann auch bei gedrückter  -Taste (
-Taste (  auf dem Mac) in ein Feld klicken – dieses wird dann selektiert.
auf dem Mac) in ein Feld klicken – dieses wird dann selektiert.
Tabellen-Begrenzungs-Linien kann man (im Grafikmodus) durch Anklicken aktivieren; bei gedrückter  -Taste (bzw.
-Taste (bzw.  auf dem Mac) gelingt das auch für einzelne Teillinien, die zwei Felder begrenzen.
auf dem Mac) gelingt das auch für einzelne Teillinien, die zwei Felder begrenzen.
Übersicht und Funktion aller Dialoge, die Tabellen betreffen
Tabelle neu/ ändern… ruft den Dialog zum Erzeugen und Verändern von gesamten Tabellen auf.
Tabellenfeld… ermöglicht das Einstellen und Ändern von Feldbreite, Mindesthöhe, Rändern, und der Textausrichtung. Weiter können Sie hier Felder vereinigen oder fusionierte Felder wieder auflösen.
Felder können mit einem »Label« versehen werden, um namentliche Feldreferenzen und damit die Verwendung von Feldern anderer Tabellen in einer Berechnung möglich zu machen.
Die HTML-Eigenschaften einer Tabelle bestimmen, wie die Tabellen-Breiten mit im HTML dargestellt werden.
Zahlenformat… erlaubt, für eine Zelle oder einen Bereich von Zellen einzustellen, wie in diesen Feldern befindliche Zahlen formatiert werden sollen (Nachkommastellen, Darstellung als Prozent etc.).
Rechenfeld… öffnet den Dialog zur Eingabe von Kalkulationen und Rechenfunktionen in ein Feld. Führen Sie einfache Multiplikationen, Summen oder auch komplexe Berechnungen durch.
»Tabelle neu/ändern« (erzeugen und verändern von Tabellen)
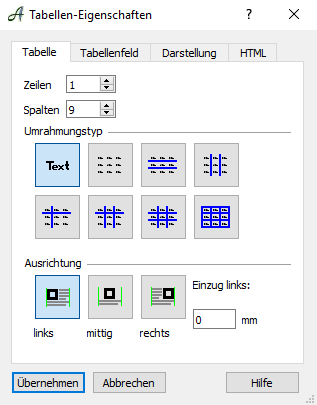
Der Tabellen-Reiter in den Tabellen-Eigenschaften
Hier erzeugen und verändern Sie Tabellen direkt im Text (auch mit Rechenfeldern für Tabellenkalkulation).
Hier gibt man Form der die Felder trennenden und die Tabelle umrahmenden Linien vor. Dazu kommen die Anzahl der Spalten und Zeilen sowie der Abstand der Tabelle vom linken Textrand (Einzug links).
Zusätzliche Tabellen-Zeilen erzeugt man nachträglich mit
 (Win) /
(Win) /  (Mac) +
(Mac) +  (nach oben mit
(nach oben mit  /
/  +
+  +
+  ); zusätzliche Spalten erzeugt man nachträglich hier im Dialog oder über das Tabellen-Kontextmenü »Spalten«.
); zusätzliche Spalten erzeugt man nachträglich hier im Dialog oder über das Tabellen-Kontextmenü »Spalten«.
Ebenfalls bestimmt man hier die Ausrichtung der Tabelle bezogen auf die Textseite (links, mittig, rechts).
Diese Einstellungen sind auch später beliebig änderbar; es reicht also beim Neuanlegen eine grobe Vorgabe.
Die Bestätigung der Funktionen geschieht mit  bzw.
bzw.  .
.
»Tabellenfeld« (Breite, Höhe, Ränder, Textausrichtung…)
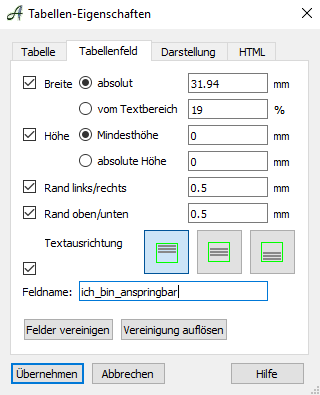
Der Tabellenfeld-Reiter
Tabellenfelder in einer bereits bestehenden Tabelle werden durch Überstreichen mit der Maus (bei gedrückter Maustaste) markiert.
Danach kann man hier die »Breite« der Felder sowie die »Mindesthöhe« (dies beeinflusst natürlich die ganze Spalte bzw. Zeile, in der sich so ein Feld befindet) sowie die Ränder der Textbereiche anpassen (»Rand links/rechts«, »Rand oben/unten«).
Bei »Textausrichtung« legen Sie fest, wie der in einem Tabellenfeld befindliche Text in der Vertikalen ausgerichtet werden soll – »oben«, »mittig« oder »unten«.
Durch Überstreichen mit der Maus aktivierte benachbarte Felder (egal, ob neben- oder übereinander oder beides) können mittels des Buttons »Felder vereinigen« auch zu einem großen Feld fusioniert werden; mit dem Button darunter (»Vereinigung auflösen«) kann man solche fusionierten Felder wieder auflösen.
Zur getrennten Berücksichtigung der einzelnen Parameter sind Breite, mittlere Höhe etc. mit Aktiv-Knöpfchen versehen, die Ihnen ermöglichen, einzelne Punkte für die Parameter-Übergabe bei  auszublenden.
auszublenden.
Der »Feldname« (das sog. »Label«), den Sie hier für ein bestimmtes Feld definieren können, dient dazu, dass dieses Feld von einer beliebigen anderen Tabelle aus in einer Berechnung referenziert werden kann, indem das Label dieses hier benannten Feldes in die Rechenformel in eckigen Klammern (»[FELDLABEL]«) eingesetzt wird (sog. 3D-Verknüpfung).
Sie können solche Verknüpfungen sogar in »4D« über Dateigrenzen hinweg benutzen; also namentlich per Label benannte Tabellenfelder aus anderen Dateien ansprechen. Geben Sie einfach hierzu vor dem Labelnamen (wieder in eckigen Klammern) den Dateipfad der Datei an, die das benannte Tabellenfeld enthält und trennen diese vom Label-Namen mit einem Nummernkreuz (»#«; hash). Der Pfad kann dabei relativ zum »Aufenthaltsort« Ihrer aktuellen Datei (»[RELPFAD\HOLDATEI.PAP#LABELNAME]«) oder auch absolut mit Angabe der Partition (»[C:\ABSPFAD\HOLDATEI.PAP#LABELNAME]«) sein.
Achtung: Solche Referenzierungen beziehen sich immer auf die abgespeicherte Version eines angesprochenen Dokuments, nicht auf eventuelle Änderungen offener Dokumente.
»Darstellung« (Zahlenwerte formatieren, Prozent, Nachkommastellen…)
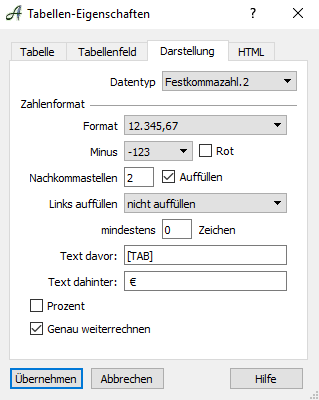
Der Reiter „Darstellung“
Hier kann man für ein Tabellenfeld (= Zelle) angeben, ob und wie Text und insbesondere Zahlenwerte formatiert werden sollen. Gültigkeitsbereich ist immer das Tabellenfeld, in dem der Textcursor steht oder ein markierter Tabellenfeld-Bereich.
Ein Feld, für das »Text oder Zahl« gilt, bleibt einfach so, wie Sie den Inhalt eingegeben haben.
Außerdem wird versucht, Zahlenwerte korrekt zu interpretieren.
Ein ausdrückliches »Feld als »Text« kann auch Zahlen enthalten, ohne dass diese bei Berechnungen beachtet werden, da die Berücksichtigung des Inhalts als »Text« erzwungen wird.
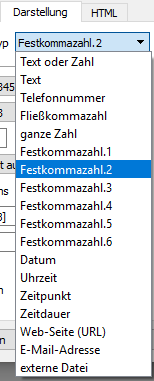
Hier wählen sie den Datentyp
Die Formatierte Zahl kann in den korrespondierenden Popups in ein definiertes Format gesetzt werden. Dies gilt für Tausenderstellen und Aussehen des Zahlenkommas sowie das Aussehen von Minus-Zahlen. Minus-Zahlen können dabei auch automatisch Rot gesetzt werden. Dazu kann die Anzahl der darzustellenden »Nachkommastellen« angegeben sowie bestimmt werden, ob Papyrus automatisch in der Darstellung auf die Anzahl dieser Nachkommastellen »Auffüllen« soll.
Die Behandlung der Nachkommastellen kann entweder kaufmännisch gerundet werden oder man kann trotz nicht angezeigter Nachkommastellen »Genau weiterrechnen«.
Zahlen können auch automatisch in »Prozent« angezeigt werden und man kann einer dargestellten Zahl noch »Text davor« und »Text dahinter« stellen (bspw. für Währungsangaben wie »€«, oder für ein automatisch zur Tabulator-Ausrichtung vor die Zahl gestelltes [TAB]).
»Rechenfeld« (Formeln, Rechenfunktionen, Tabellenkalkulation)
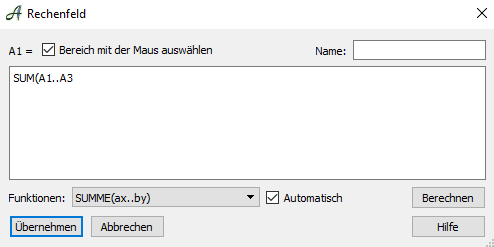
Sie können ein Tabellenfeld in ein Rechenfeld ändern und dann eine Formel eingeben
Hier kann für ein bestimmtes Papyrus Tabellenfeld eine mathematische Formel angeben werden, anhand derer der dargestellte Inhalt des Feldes entsteht.
Die Auflistung aller Rechenfunktionen bietet Ihnen eine Übersicht mit Erklärung aller Möglichkeiten der Berechnungen in Papyrus, oder auch, wie Sie Ihre Rechenformeln mit Kommentaren versehen können (in Zeilen mit »//«; mehrzeilig mit »/*« und »*/« umrahmt).
Rechenfelder tragen zur Kennzeichnung einen kleinen Winkel links oben in der Ecke der Zelle.
Es können auch Angaben von Bezügen auf eine absolute Zellreferenz gemacht werden, wobei die Spalten mit A, B, C, … und die Zeilen mit 1, 2, 3, … nummeriert werden.
Die für die aktuelle Zelle maßgebliche Referenz können Sie links oben im Dialog ablesen.
Einige häufiger benutzte Formeln stehen in dem Popup Funktionen zur Verfügung.
Zellbereiche, auf die eine Formel angewandt werden soll, werden in üblicher Tabellenkalkulations-Notation in Klammern und von zwei Punkten getrennt angegeben.
Eine Summe über die ersten zehn Zeilen einer Tabelle für die 3. und 4. Spalte bestimmen Sie dann also in einem beliebigen Feld F20 = SUM(C1..D10)
Das Rechenfeld selbst, dass das Ergebnis trägt, darf natürlich nicht Teil des berechneten Bereiches sein, sonst meldet Papyrus eine zyklische Feldreferenz.
Eine Formel kann man mit korrektem relativen Versatz von Feldreferenzen auch für einen ganzen Bereich gleichzeitig  , indem man diesen Zellbereich objektmarkiert (durch Herüberstreichen mit der Maus) und die Formel korrekt für das linke obere Tabellenfeld eingibt.
, indem man diesen Zellbereich objektmarkiert (durch Herüberstreichen mit der Maus) und die Formel korrekt für das linke obere Tabellenfeld eingibt.
Mittels des Buttons »Bereich« im Formeleingabe-Dialog »Rechenfeld« kann man einen Bereich von Zellen auswählen, der in der passenden Syntax in eine Formel eingefügt wird.
Man wählt also aus dem Popup »Funktionen« den gewünschten Rechenbefehl aus oder tippt diesen einfach ein, klickt dann auf »Bereich« und wählt durch Überstreichen mit der Maus bei gedrückter linker Maustaste die Zellen aus, die man als Bereich in die Rechenformel eingefügt haben möchte.
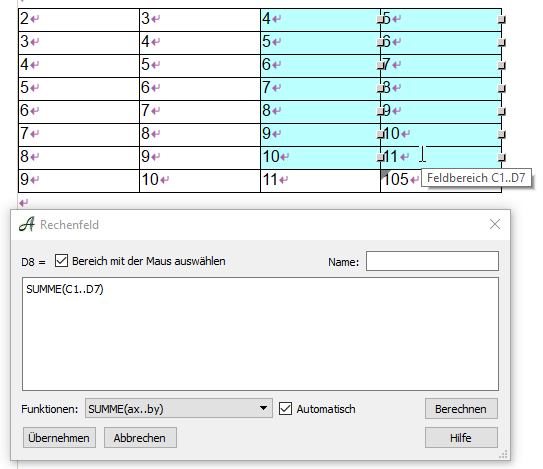
Kalkulation über einen ganzen Feldbereich
Referenzierung von Feldern für Berechnungen
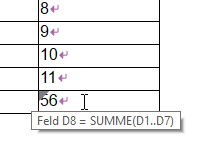
Der Tooltip gibt ihnen Information über die verwendete Formel
Felder und ihre Zahlenwerte werden für Berechnungen über Ihre Position angesprochen (Feldreferenzen).
Spalten werden dabei mit großen Buchstaben angegeben; Zeilen mit Ziffern – somit ist Feld »D2« das Feld in Spalte 4 in der 2. Zeile.
Feldbereiche werden standardisiert mit zwei Punkten (»..« = »bis«) zwischen der »Start«-Zelle eines Bereiches links oben und der »End«-Zelle rechts unten angegeben.
So kann man bspw. eine Summe über einen ganzen Bereich von Zellen bilden: »SUM(A1..C5)« bildet eine Summe aller als Zahlen auffassbaren Feldinhalte von Feld »A1« über »B1« zu »C1«, dann »A2«, »B2«, »C2«, usw. bis eben zu »A5«, »B5« und »C5«.
Eine Referenzierung kann auch über einen individuellen Feldnamen (das »Label«) angesprochen werden. Das Label kann in Rechenformeln in eckigen Klammern stehen – z.B. »[FELDLABEL]«. So kann man Feldreferenzen auf Felder anlegen, die noch gar nicht namentlich benannt sind (was natürlich noch später geschehen muss). Bei einer Feldnamen-Eingabe ohne die eckigen Klammern wird dagegen von Papyrus sofort überprüft, ob das referenzierte Feld vorhanden und erreichbar ist.
Namentliche Referenzen dürfen aus der gleichen Tabelle stammen oder sich auf Felder aus anderen Tabellen des Dokuments beziehen (3D). Diese Felder können sogar in Tabellen aus anderen Dateien vorliegen (4D-Verknüpfung).
Die Syntax zum Ansprechen von Feldern aus anderen Dokumenten sind eckige Klammern. Der Dateiname ist dem Tabellenfeld-Label vorangestellt und mit einem Nummernkreuz abgetrennt (z.B. »[C:\ABSPFAD\HOLMICH.PAP#FELDLABEL]«).
Der angegebene Dateipfad kann dabei absolut (mit Laufwerksbuchstaben) oder relativ zum Ordner des aktuellen Dokuments sein (z.B. »[RELPFAD\HOLMICH.PAP#FELDLABEL]«).
Die über Buchstabe und Zahl angegebene Referenz ist immer relativ. Verändert sich die Position referenzierter Felder, achtet Papyrus darauf, auch darauf bezogene Formeln anzupassen. Namentliche Feldreferenzen sind dagegen immer absolut.
Wenn also in einer markierten Spalte C die Formel gesetzt wird:
C1=A1+B1 … dann wird das Feld darunter gesetzt auf …
C2=A2+B2 … und so fort, über alle markierten Felder.
