Inhaltsverzeichnis
Das »Seitenlayout« bestimmt die umlaufenden Ränder von der Papierkante bis zum Textbereich. Dazu kommen Bereiche für Kopf- und Fußtexte (für Seitennummern und lebende Kopf- und Fußzeilen).
Weiter umfasst dass Layout die Spaltenzahl, Seitenzahlen und Kapitelüberschriften in Kopf- und Fußbereichen oder die Form Ihres Textflusses in Spalten. Dazu kann ein Seitenlayout auch mit Hintergrundbildern versehen werden.
Die simpleren Stammseiten-Parameter sind im Dialog »Seitenlayout« einstellbar.
Ein Seitenlayout kann für das ganze Dokument gelten. Es können aber auch verschiedene Layouts in so genannten »Stammseiten« auf mehrere Blöcke von Folgeseiten verteilt sein.
Hier löst sich Papyrus von normalen Textverarbeitungen, die auch die Seitengestaltung über Formatvorlagen lösen. Papyrus verfolgt das klarere Konzept des Desktop Publishing (»DTP«).
Eine Formatvorlage für ein Seitenlayout – eine »Stammseite« – dient dazu, diese »Maßanzüge« für einen Seitenbereich einheitlich zu halten.
Stammseiten kann man beliebig oft im Dokument wechseln. Jede Stammseite wird einem Bereich von Seitennummern zugeordnet.
So kann Seite 1 ein Grundlayout haben, oben mit Ihrem Briefkopf und unten einen Fußbereich mit weiteren Daten und Bankverbindung. Ab Seite 2 aber soll der Text nur die Seitenzahl oben und darunter einen zweispaltigen Fließtext tragen – also eine andere Stammseite gültig sein.
Eine Stammseite kann links und rechts unterschiedliche Ränder haben und diese Ränder spiegeln (z.B. für eine Buchbindung).
Komplexer – aber auch mächtiger – wird es, wenn Sie zur Gestaltung auf die Stammseite selbst gehen (vom Dialog aus oder auch durch Klick in den Kopfbereich). Dann können Sie sogar ein komplettes zeitungsartiges Layout frei gestalten.
So ein Beispiel finden Sie bei den »Beispiel-Dokumenten« der Auslieferung im Dokument »Seitenlayout.pap«.
Stammseiten-Gestaltung
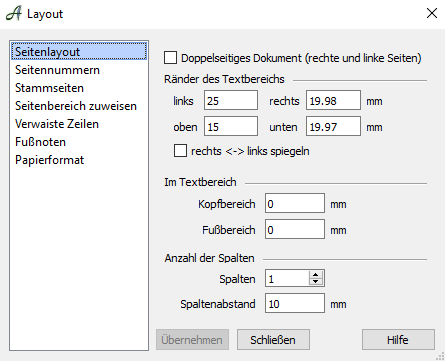
Der Dialog für das Seitenlayout
Einfachere Fälle wie das Anlegen eines Kopfbereiches gestaltet man mit dem Seitenlayout Dialog (Menü »Dokument« → »Layout«). Die Einstellungen gelten für die »Stammseite«, die aktuell eingestellt ist.
Hier können Sie die Ränder, Anzahl der Spalten sowie die Größe des Kopf- und Fußbereiches für diese Stammseite einstellen.
Insbesondere wichtig ist der Kopfbereich (oder Fußbereich), da Sie hier die Seitennummerierung eingeben.
Im Seitenlayout können Sie auch Ränder spiegeln, die innen und außen asymmetrisch sind (bspw. in Broschüren und Büchern).
Das Layout kann man auch für ein »doppelseitiges Dokument (rechte und linke Seiten)« anlegen. Vorderseiten und Rückseiten werden von den Rändern her automatisch gespiegelt. Um die Inhalte der Kopf- und Fußbereiche müssen Sie sich für linke und rechte Seiten getrennt kümmern, diese werden nicht automatisch gespiegelt.
Gestaltung direkt auf der Stammseite (z.B. für Seitennummern, etc.)
Wenn Sie ein völlig freies Arrangement der Spalten/Textflussrahmen oder auch Grafikelemente auf der Stammseite wollen, dann müssen Sie direkt auf die Stammseiten selbst gehen.
Dorthin kommen Sie, indem Sie im Textfenster in den Rand außerhalb des Textbereiches klicken.
Auf der Stammseite sehen Sie die grau dargestellten Textflussrahmen sowie Kopf- und Fußbereich und eventuelle Grafikobjekte. All dies ist für den gesamten Gültigkeitsbereich der Stammseite auf allen Seiten sichtbar.
Im Kopfbereich oder Fußbereich (ggf. anzulegen im Dialog »Seitenlayout«) können Sie jetzt einen Platzhalter für die Seitenziffern eingeben (»Seitennummer einfügen« im Kontextmenü  ).
).
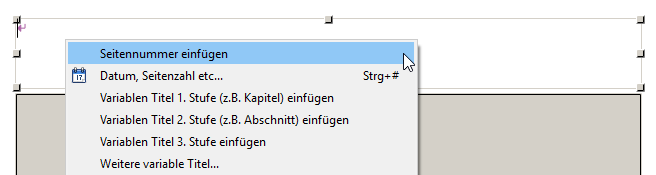
Die Kopfzeile zum Eintragen von Seitennummern, Daten, etc.
Auch stehen Ihnen hier Optionen für »lebende Kopfzeilen« zur Verfügung, die automatisch immer die im Text aktuell gültige Überschrift anzeigen.
Auf den Stammseiten gehen Sie in den Grafikmodus (  drücken oder
drücken oder  in der Symbolleiste anklicken). Dann können Sie Textflussrahmen sowie Kopf- und Fußbereich direkt – ähnlich wie Textobjekte – manipulieren, d.h. Form und Lage sowie die Anzahl verändern.
in der Symbolleiste anklicken). Dann können Sie Textflussrahmen sowie Kopf- und Fußbereich direkt – ähnlich wie Textobjekte – manipulieren, d.h. Form und Lage sowie die Anzahl verändern.
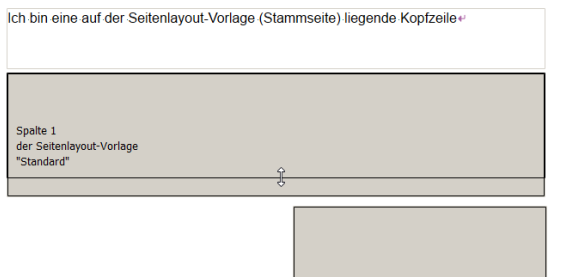
Ändern sie die Größe und Lage von Kopfzeilen, Spalten, etc. einfach mit der Maus
Der Unterschied von Textflussrahmen zu Textobjekten ist, dass Textflussrahmen auf jeder Seite der Stammseite wieder erscheinen und, dass der Haupttext von einem Textflussrahmen zum nächsten »fließt«.
Die Anzahl der Textflussrahmen wird zuerst durch die im Dialog Seitenlayout eingestellte Spaltenzahl vorgegeben. Dies kann man entweder vorher oder auch auf einer Stammseite befindlich machen.
Neue Textflussrahmen können auf Stammseiten erzeugt werden, indem man per Ziehen mit der Maus bei gedrückter  -Taste (bzw.
-Taste (bzw.  ) einen vorhandenen Textrahmen kopiert.
) einen vorhandenen Textrahmen kopiert.
Neue Rahmen werden in der Textflusskette der miteinander verknüpften Textflussrahmen immer hinten angefügt.
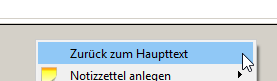
Zurück über das Kontextmenü
Aus dem Stammseitenmodus heraus, also zurück auf die normale Seite kommen Sie, indem Sie in einen Textflussrahmen hineinklicken (Papyrus fragt Sie dann, ob Sie zum Haupttext zurückkehren möchten).
Lebende Kopf- und Fußzeilen (z.B. für laufende Kapitelüberschriften)
Stammseiten sind über einen Bereich mehrerer Seiten gültig und tragen ggf. Kopf- und Fußzeilen.
Diese Bereiche können automatisch mit Inhalten gefüllt werden, z.B. der aktuell gültigen Kapitelüberschrift.
Diese »lebenden Kopfzeilen« werden über Querverweise realisiert. Referenziert werden ausgewählte Kapitel-Hierarchiestufen (Hauptkapitel, Unterkapitel, …).
Man geht (z.B. per Klick) in den Kopf- oder Fußbereich der Stammseite. In diesem Bereich wählt man per Rechtsklick  den gewünschten Eintrag.
den gewünschten Eintrag.
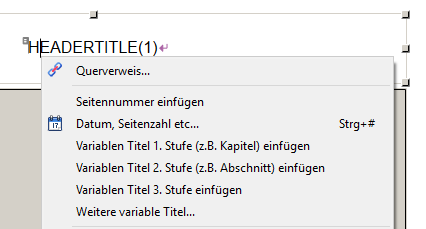
Eine lebende Kopfzeile mit der Variablen Titel 1. Stufe
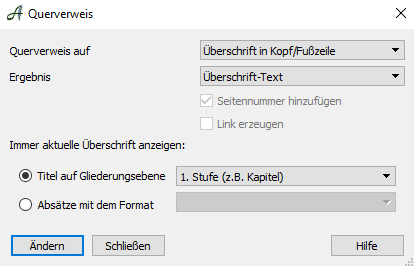
Der Querverweis-Dialog
Alternativ ruft man den »Querverweis« Dialog (im »Einfügen« Menü) auf. Hier stellt man die gewünschte Referenz Überschrift in der Kopf-/Fußzeile ein und wählt die Hierarchiestufe aus.
Papyrus orientiert sich an der Gliederungsstufe der Titel (»Formatvorlagen« Dialog, Seite »Überschrift/Aufzählung«).
Für nicht nummerierte Kapitel wählt man direkt »Absätze mit dem Format«.
Wollen Sie manuell Syntax-Befehle in diesem Dialog eingeben, sind hier die einzelnen Befehle für Kopf- und Fußbereiche mit Beschreibung aufgelistet:
HEADERTITLE(Hierarchiestufe)
liefert den jeweils aktuellen Titeltext inklusive Nummerierung der angegebenen Hierarchiestufe. Es wird wie folgt vorgegangen: Falls sich auf der aktuellen Seite ein Titel befindet, wird der erste benutzt. Falls nicht, werden Seiten von dort aus rückwärts durchsucht. Wird bei der Suche zuerst ein Titel einer höheren Hierarchiestufe oder bis zum Anfang des Textes überhaupt nichts gefunden, wird ein leeres Ergebnis zurückgeliefert.
HEADERTITLE(»namentliche Absatz-Formatvorlage«)
Man kann auch den Namen einer namentlichen Absatz-Formatvorlage angeben; in dem Fall werden nur Absätze genau dieses Formats – statt aller Absatz-Formatvorlagen der gleichen Hierarchiestufe – berücksichtigt.
HEADERTEXT(Hierarchiestufe), HEADERTEXT(»namentliche Absatz-Formatvorlage«)
funktioniert wie HEADERTITLE(), nur dass keine Nummerierung mit ausgegeben wird.
HEADERNUM(Hierarchiestufe), HEADERNUM(»namentliche Absatz-Formatvorlage«)
funktioniert wie HEADERTITLE(), nur dass lediglich die automatisch erzeugte Nummerierung des Kapitels zurückgeliefert wird.
Verwaltung von Stammseiten
In der Stammseiten-Liste verwalten Sie alle Stammseiten Ihres Dokumentes.
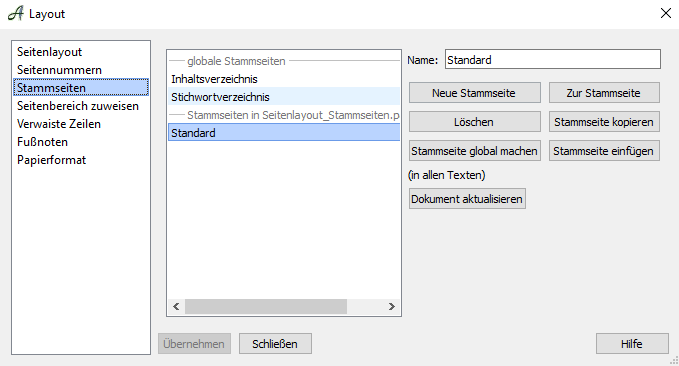
Der Stammseiten-Dialog
Bei »Name« kann man eine Stammseite umbenennen und den neuen Namen mit  an die Liste übergeben.
an die Liste übergeben.
»Neue Stammseite« erzeugt eine Stammseite als Kopie der aktuellen.
Eine Stammseite »Löschen« kann man nur, wenn diese nicht im Text benutzt wird.
»Zur Stammseite« springt direkt auf die Stammseite im Dokument, so dass Sie diese dort bearbeiten können.
Mit »Stammseite kopieren« und »Stammseite einfügen« kann man Stammseiten über einen »Puffer« auch zwischen Dokumenten austauschen.
Wenn Sie eine bestimmte Stammseite für viele Dokumente gemeinsam benutzen wollen, können Sie diese »Stammseite global machen«. Eine globale Stammseite steht Ihnen dann in der Liste der Stammseiten in allen Dokumenten zur Verfügung.
Will man die in einem anderen Dokument frisch geänderte globale Stammseite übernehmen, wählt man »Dokument aktualisieren«. Beim Abändern einer globalen Stammseite wird diese nicht gleich in allen ebenfalls geöffneten Dokumenten mit geändert.
Gespeichert werden globale Stammseiten erst beim Abspeichern des Dokuments sowie beim »Einstellungen speichern«.
Für manche Dokument-Typen ist es sinnvoll, ein verschiedenes Layout für rechte und linke Seiten zu haben.
Seitenbereiche von Stammseiten zuweisen
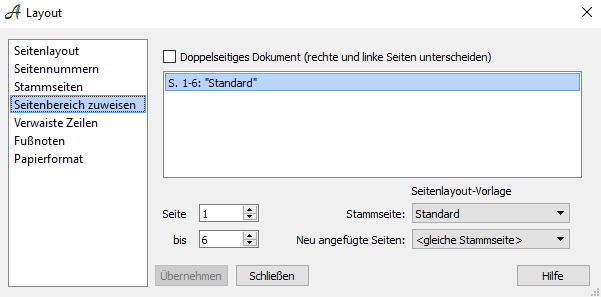
Der Dialog zum Zuweisen von Seitenbereichen
Alle Stammseiten-Seitenbereich-Zuordnungen, die bereits für Ihr Dokument gültig sind, finden Sie in der Liste dieser Seite. Sie sehen Ihr Dokument numerisch sortiert mit allen Seiten und den Stammseiten, die diesen Seiten zugeordnet sind.
Die Zuordnung geschieht, indem Sie bei »Seite a bis z« (a und z sind Anfangs- und Endseite des jeweiligen Bereiches) den gültigen Seitenbereich eintragen und in dem (oder den beiden) Popup(s) rechts daneben die dafür gewünschten Stammseiten aussuchen.
Wenn Sie mit der passenden Checkbox für das Dokument entschieden haben, ob es ein »  Doppelseitiges Dokument (rechte und linke Seiten unterscheiden)« sein soll, können Sie die Zuordnung getrennt für rechte Seiten, also Vorderseiten: »Falls rechts (ungerade)«, und linke, rückwärtige Seiten (»Falls links (gerade)«) vornehmen.
Doppelseitiges Dokument (rechte und linke Seiten unterscheiden)« sein soll, können Sie die Zuordnung getrennt für rechte Seiten, also Vorderseiten: »Falls rechts (ungerade)«, und linke, rückwärtige Seiten (»Falls links (gerade)«) vornehmen.
Durch die Angabe bei »Neu angefügte Seiten« wechselt ggf. Text, der über das Seitenende fließt, automatisch die Stammseite.
So können Sie eine Stammseite bspw. mit einem Briefkopf definieren, die nur für die erste Seite des Dokuments gilt und automatisch gewechselt wird, wenn so viel Text entsteht, dass der Brief eine zweite Seite bekommt.
Verwaiste Zeilen verhindern (Schusterjungen und Hurenkinder)
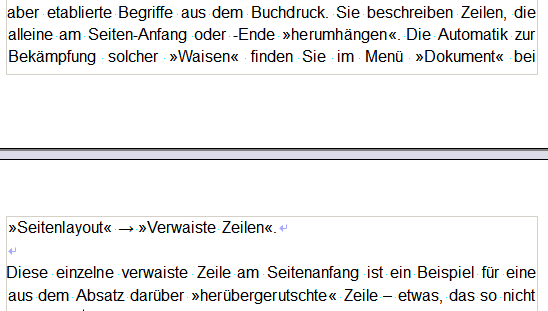
Eine verwaiste Zeile
Übrig gebliebene Reste von Einzelzeilen beschreiben die aus der Typografie bekannten Begriffe »Schusterjungen« und »Hurenkinder«.
Wir benennen diese typografische Sünde mit »verwaiste Zeilen«.
Zur Vermeidung derselben dient der gleichnamige Dialog im Menü »Dokument« bei »Layout«. Papyrus klammert hier automatisch Zeilen. So verbleiben keine einzelnen Zeilen eines Absatzes oben oder unten auf der Seite.
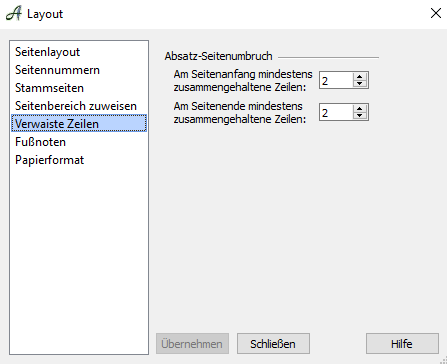
Der Dialog zum verhindern von verwaisten Zeilen
Der Absatz muss natürlich mehr als eine Zeile haben, damit diese Funktion überhaupt greifen kann.
