Inhaltsverzeichnis
Der »Textstil« bestimmt das Aussehen der Buchstaben. Zuerst ist dies der Zeichensatz oder »Font«, beispielsweise »Arial« oder »Times«. Für einen Wechsel des Zeichensatzes genügt ein Klick in die Symbolleiste.
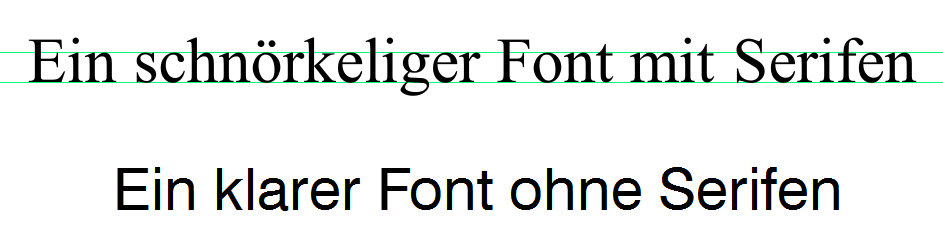
Verschiedene Fonts mit und ohne Serifen
Die einzelnen Zeichen von »Arial« sind klar und schnörkellos. »Times« hat dagegen noch »Schnörkel« daran, die man »Serifen« nennt. Bei gutem Druck erhöhen Serifen die Lesbarkeit.
Zum Zeichensatz kommen weitere Stil-Elemente wie die Dicke (»Fett« oder »normal«) oder eine Neigung (»Kursiv«, »Italic«) der Buchstaben. Dazu kommen noch weitere stilistische Veränderungen am Schriftbild.
Textstile kann man sich namentlich merken und so gleich wiederverwenden. Damit behält man einen einheitlichen und damit gelungenen Look. Das Merken geschieht in sogenannten »Formatvorlagen«.
Diese werden mit dem zweiten Bereich der Gestaltung, der Absatzformatierung, kombiniert.
Textstil einstellen (Fett, kursiv, unterstrichen …)
Die Einstellmöglichkeiten für den Textstil finden sich in der Symbolleiste und im Menü »Zeichen«. Es sind die Popups zur Einstellung von Zeichensatz und Punktgröße sowie drei Buttons für die wichtigsten Textstile Fett, Kursiv und Unterstrichen ( 

 ).
).
Dann gibt es noch zwei Symbole – hochgestellt  und tiefgestellt
und tiefgestellt  , bspw. für Mathematik, Indizes und derlei mehr.
, bspw. für Mathematik, Indizes und derlei mehr.
Als letztes Stilattribut für Text, aber auch für Grafikobjekte, kann man noch den Dialog für Farbe  aufrufen.
aufrufen.
Im Menü »Zeichen« gibt es noch weitere »Textstile« wie zum Beispiel »Kapitälchen«. Dazu kommt die »Sperrung« und die Feinpositionierung von Buchstaben mittels »Microspacing«.
Eine funktionell mächtige Möglichkeit der Änderung von Textstilen bietet der Dialog »Zeichensatzauswahl« (Menü »Zeichen«).
Das Icon »Textstil holen«  kopiert von der aktuellen Textstelle alle Textparameter (Zeichensatz, Punktgröße, Stil wie Fett, Kursiv etc., …) in einen Zwischenspeicher.
kopiert von der aktuellen Textstelle alle Textparameter (Zeichensatz, Punktgröße, Stil wie Fett, Kursiv etc., …) in einen Zwischenspeicher.
Mit »Textstil setzen«  können Sie die Textstil-Parameter aus diesem Zwischenspeicher beliebig oft an markierte Textblöcke oder den Textcursor zum Weiterschreiben vergeben.
können Sie die Textstil-Parameter aus diesem Zwischenspeicher beliebig oft an markierte Textblöcke oder den Textcursor zum Weiterschreiben vergeben.
Sie können sich alternativ auch das Icon  einbinden, das so wie in anderen Textverarbeitungen arbeitet. So können Sie mit dem Icon beim ersten Klick einen Textstil holen, um ihn dann mit einem zweiten Klick zu setzen – aber nur ein Mal. Das ist weniger leistungsfähig als die Lösung mit zwei Icons, daher empfehlen wir die Lösung mit
einbinden, das so wie in anderen Textverarbeitungen arbeitet. So können Sie mit dem Icon beim ersten Klick einen Textstil holen, um ihn dann mit einem zweiten Klick zu setzen – aber nur ein Mal. Das ist weniger leistungsfähig als die Lösung mit zwei Icons, daher empfehlen wir die Lösung mit  und
und  .
.
Sperrung (Buchstabenabstand, Leerzeichenbreite)
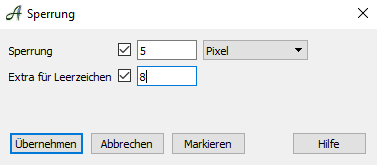
Der Dialog für Sperrung
Im »Sperrung« Dialog im »Zeichen« Menü kann man den Abstand zwischen den Buchstaben innerhalb der Worte hochsetzen.
Dazu kann man auch die Leerzeichenbreite entsprechend und unabhängig von der Sperrung für Textbuchstaben erhöhen.
Die Schrittweite der Eingabefelder »  Sperrung« und »
Sperrung« und »  Extra für Leerzeichen« kann man in dem Popup auf Bildschirmpunkte (Pixel) oder feiner als Druckerpixel oder auch in Millimetern setzen.
Extra für Leerzeichen« kann man in dem Popup auf Bildschirmpunkte (Pixel) oder feiner als Druckerpixel oder auch in Millimetern setzen.
Mit den Statusknöpfchen (  ) kann man für einen markierten Textblock gezielt die Eigenschaften nur für die Wörter- (Statusknöpfchen vor Leerzeichen »aus«) oder die Leerzeichen-Sperrung (Statusknöpfchen vor Sperrung »aus«) verändern.
) kann man für einen markierten Textblock gezielt die Eigenschaften nur für die Wörter- (Statusknöpfchen vor Leerzeichen »aus«) oder die Leerzeichen-Sperrung (Statusknöpfchen vor Sperrung »aus«) verändern.
Es wird immer nur verändert, was auch im Dialog »abgehakt« ist.
Mit  erzeugt man im Text einen diskontinuierlichen Block, der die im Dialog gesetzten Parameter berücksichtigt.
erzeugt man im Text einen diskontinuierlichen Block, der die im Dialog gesetzten Parameter berücksichtigt.
Microspacing
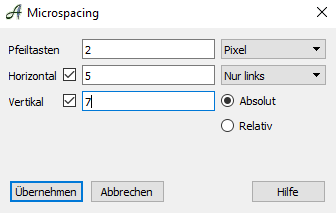
Der Dialog für Microspacing
Mit Microspacing können Sie in Mikroschritten den Textcursor oder einen markierten Textblock beliebig fein horizontal und vertikal verschieben.
Den Versatz zum Ursprungsort erreichen Sie entweder durch Bewegen des Textcursors oder des markierten Blocks mit  +
+  +
+  /
/  /
/  /
/  (Mac & Win) oder durch direkte Eingabe im Dialog.
(Mac & Win) oder durch direkte Eingabe im Dialog.
Microspacing funktioniert auch in Papyrus‘ frei verschiebbaren Textobjekten. So können Sie sich Formelbestandteile in Textobjekte legen.
Im Dialog zum Microspacing (im »Zeichen« Menü) Beim Eingabefeld »Pfeiltasten« können Sie die Schrittweite dazu angeben; im Popup daneben können Sie die Einheit der Schrittweite wählen: Pixel (Bildschirmpunkte) oder feiner Druckerpixel oder Millimeter.
Den Versatz »Horizontal« oder »Vertikal« können Sie auch einzeln beeinflussen, indem Sie die Berücksichtigung des anderen, nicht zu beeinflussenden Parameters mittels der  Statusknöpfchen abschalten. Nur, wenn das Statusknöpfchen davor angewählt ist, ist auch der Parameter aktiv, sonst bleibt er bei
Statusknöpfchen abschalten. Nur, wenn das Statusknöpfchen davor angewählt ist, ist auch der Parameter aktiv, sonst bleibt er bei  (oder
(oder  ) unberücksichtigt.
) unberücksichtigt.
Im Popup kann noch die horizontale Verschiebung beeinflusst werden: Nur links bewirkt, dass ein Block unabhängig vom Text rechts von ihm verschoben wird, Rechts&links berücksichtigt den Text rechts (wenn nicht das passiert, was Sie wollen, einfach mal ausprobieren).
Die Entscheidung für »Absolut« oder »Relativ« bewirkt entweder eine Angabe der Mikroschritte zu Ihrem Ausgangspunkt auf der Basislinie oder von der aktuellen Textcursorposition aus gesehen.
