Inhaltsverzeichnis
Das Denkbrett ist eine Plattform zur Ideenfindung über freie Assoziation von Ideen. Sie geht in mehreren Punkten über die bekannten »Mindmaps« und »Cluster« hinaus.
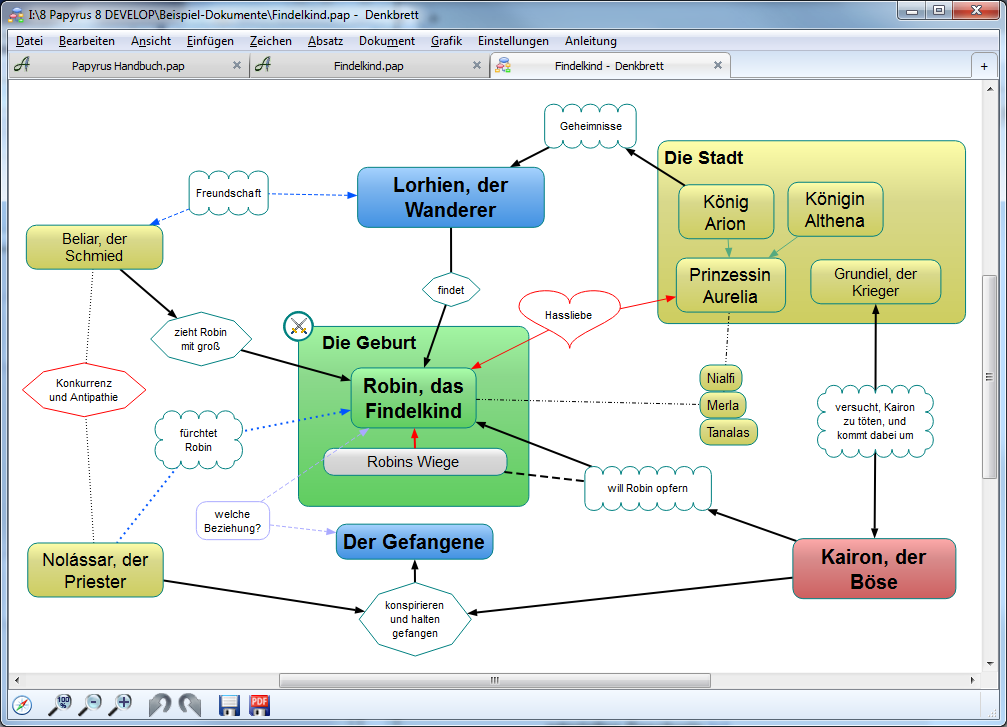
Das Denkbrett ermöglicht es ihnen, Charaktere, Orte, Geschehnisse und alles, was sie wichtig finden, miteinander zu verbinden
Die »Ideen-Boxen« oder kurz »Ideen« des »Denkbretts« sind frei verschiebbar und können frei mit Linien versehen werden.
Dann können Sie zusammengehörige »Ideen« markieren und befehlen, dass sie eine »Ideen-Gruppe« oder kurz »Gruppe« bilden sollen.
Dieser Gruppe können Sie einen eigenen Titel geben.
Zusätzlich gibt es die Möglichkeit, Elemente des Denkbretts mit Ihrem Text zu verknüpfen.
Sie können Ideen in den Navigator ziehen, so dass Sie direkt von der Navigator-Idee zum Denkbrett und von dort zum Navigator springen können.
Mehr noch – ziehen Sie eine Ideen-Gruppe in den Navigator, wird dort automatisch ein neues Kapitel angelegt. Die einzelnen Ideen-Boxen der Gruppe werden dann zu Absätzen Ihres neuen Kapitels.
Auf diese Weise erschaffen Sie direkt aus einem Ideen-Entwicklungstool Text.
Darstellung des Denkbretts
 Icon klicken.
Icon klicken.Jeder Text hat genau ein dazugehöriges Denkbrett. Dieses wächst in der Größe mit, wenn Sie Elemente des Denkbretts – Ideen-Boxen, Gruppen, … – mit der Maus in die Nähe des bisherigen Randes ziehen, und wird dann jedes Mal ein Stückchen größer.
Das Denkbrett ist frei zoombar – einmal geht dies mit  +
+  , genauso aber auch mit den Icons
, genauso aber auch mit den Icons 
 aus der Statusleiste des Denkbretts. Für einen kompletten Überblick Ihres größer gewordenen Denkbretts machen Sie einen Linksklick auf das 100% Icon bei gedrückter Alt-Taste
aus der Statusleiste des Denkbretts. Für einen kompletten Überblick Ihres größer gewordenen Denkbretts machen Sie einen Linksklick auf das 100% Icon bei gedrückter Alt-Taste  +
+  +
+  .
.
Sie können Verknüpfungen, »Links«, zwischen Denkbrett und dem Navigator erzeugen. Ein Klick auf so einen Denkbrett-Link im Navigator springt dann an die entsprechende Stelle im Denkbrett.
Hierfür müssen Sie sich im Denkbrett den Navigator einblenden. Dies geschieht identisch zum Haupttext-Fenster mit dem Kompass-Symbol  links unten im Fenster. Der Navigator ist dann identisch zu dem im Haupttext-Fenster.
links unten im Fenster. Der Navigator ist dann identisch zu dem im Haupttext-Fenster.
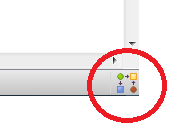
Das Icon unten rechts öffnet ihr Denkbrett
Besonders für die Erzeugung von Text aus dem Denkbrett heraus kann eben das Denkbrett auch gleich direkt neben dem Haupttext eingeblendet werden.
Klicken Sie dazu auf das »Denkbrett«-Icon rechts unten in der Statusleiste Ihres Textfensters.
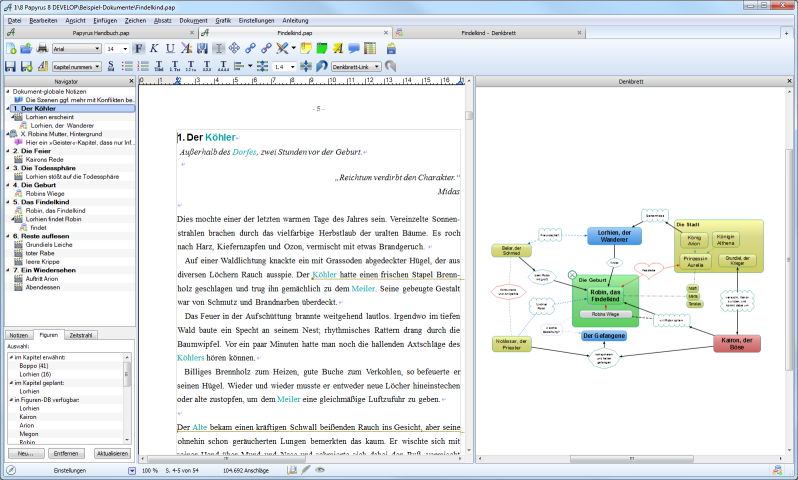
Das Denkbrett öffnet sich rechts vom Text und lässt sie an beidem parallel arbeiten
Das Denkbrett nimmt dann den Platz des Klemmbretts ein. Sie können allerdings die Trennlinie zwischen Textbereich und Denkbrett verschieben und so auch noch das Klemmbrett wieder sichtbar machen.
Anlegen und Manipulieren von »Ideen-Boxen«
Die erste und weitere »Ideenboxen« erzeugen Sie per Doppelklick in den (erst einmal) leeren Raum des Denkbretts.
Wenn Sie den Text einer Ideen-Box fertig editiert haben, können Sie sie beliebig mit der Maus verschieben. Mit gedrückter  -Taste wird eine Box nicht verschoben, sondern kopiert.
-Taste wird eine Box nicht verschoben, sondern kopiert.
Verbinden sie ihre Idee mit der Ctrl- und den Cursor Tasten mit einer neuen Idee
Wenn sie eine neue Ideenbox mit einem Pfeil verbunden erzeugen wollen, können Sie einfach die  -Taste plus eine Cursor-Taste (
-Taste plus eine Cursor-Taste ( 


 ) drücken, dann erscheint in Richtung der Cursor-Taste eine neue Box, gleich mit Pfeil verbunden.
) drücken, dann erscheint in Richtung der Cursor-Taste eine neue Box, gleich mit Pfeil verbunden.
Ideen-Boxen können im Kontextmenü  beliebig in ihrem Aussehen an Ihre Wünsche angepasst werden.
beliebig in ihrem Aussehen an Ihre Wünsche angepasst werden.
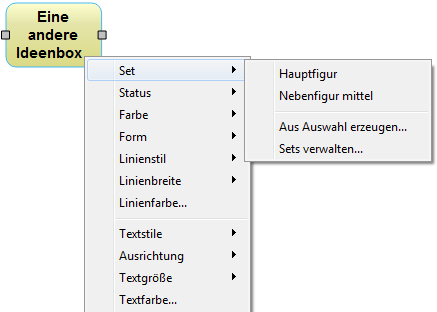
Das Kontext-Menü einer Ideenbox bietet viele Individualisierungsoptionen
Das betrifft Textgröße und -Stil, die Ausrichtung des Texts, Farbe, Form und Linienstil der Box und vieles mehr.
 ).
).Über »Set« → und den für ein Set definierten Namen können Sie einer beliebigen Ideen-Box das Aussehen des gewählten Sets geben. Sie können auch von einer bereits fertig gestalteten Box den Stil »kopieren«.
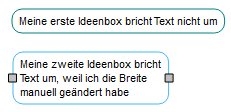
Sie können die Größe einer Ideenbox manuell einstellen
Ideen-Boxen wandern so lange in die Breite, bis Sie manuell eingreifen und sie auf eine kleinere Breite schieben.
Diese Breite wird dann fixiert und beibehalten. Möchten Sie die Breite der »Idee« wieder automatisch festlegen lassen, wählen Sie das angekreuzte »Feste Breite« im Kontextmenü.
Eine Silbentrennung ist nicht enthalten. Bekommen Sie durch eine fixierte Breite eine unglückliche Trennung, können Sie mit  +
+  in ein Wort eine sogenannte »weiche« Trennung einfügen, so dass diese Textstelle für eine Trennung bevorzugt wird.
in ein Wort eine sogenannte »weiche« Trennung einfügen, so dass diese Textstelle für eine Trennung bevorzugt wird.
Ideen-Boxen verbinden
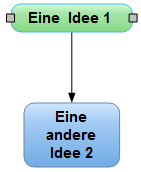
Das Ziehen von einer Box auf eine andere erzeugt eine Verbindung
Eine Ideen-Box können Sie mit der Maus beliebig verschieben.
Etwas Neues passiert, wenn Sie eine Box auf eine andere Box ziehen: Es wird eine Linie von Box 1 zu Box 2 gezogen.
Im Kontextmenü dieser Linie  können Sie befehlen, wie diese Linie aussehen soll – mit Pfeilenden, gestrichelt, dicker, farbig.
können Sie befehlen, wie diese Linie aussehen soll – mit Pfeilenden, gestrichelt, dicker, farbig.
Ebenso können Sie dort eine Linie auch wieder löschen.
Zwei Boxen können nur mit einer Linie verbunden werden.
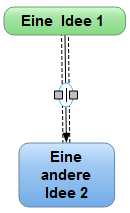
Ein Rechtsklick auf die Linie gibt ihnen auch hier die Möglichkeit, zur Individualisierung
Halten Sie dabei die  -Taste gedrückt, wird automatisch ein Pfeilende vor der Zielbox erzeugt. Bei der
-Taste gedrückt, wird automatisch ein Pfeilende vor der Zielbox erzeugt. Bei der  -Taste vor der Quell-Box.
-Taste vor der Quell-Box.
Ein Doppelklick auf eine Linie erzeugt am Ort des Klicks eine neue Box, die die Linie unterbricht.
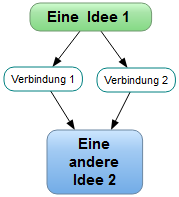
Zwei Wege zur selben Idee
So können Sie natürlich letztlich doch mehrere Verbindungslinien zwischen zwei Hauptboxen zeichnen – Sie müssen nur die Linien jeweils mit einer »Zwischenbeschriftung« unterbrechen.
Ideen-Boxen mit Status
Sie haben für den Status von und zwischen Ideen-Boxen diverse Mini-Icons zur Auswahl. Bei »Status« können sie entsprechend Status-Icons auswählen, die dann einer Ideen-Box, einer Gruppe oder einer Linie zugeordnet werden.
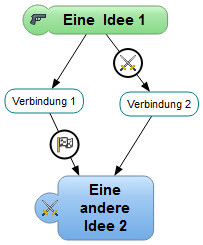
Versehen sie ihre Ideenboxen mit Statusicons über das Kontextmenü
Ideen– Gruppen und Stapel
Auf dem Denkbrett sollen die Ideen sich »verdichten« und dann zu echten Kapiteln mit echtem Text führen – damit Sie mit der eigentlichen Geschichte vorankommen.
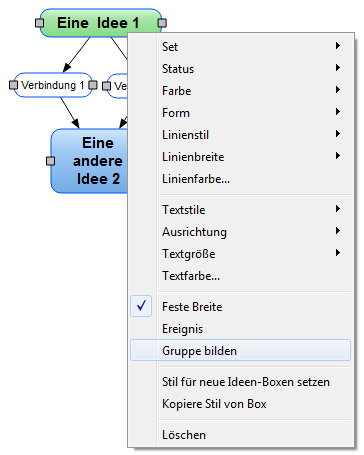
Wählen sie einen Bereich mit mehreren Ideenboxen aus und Verbinden sie sie zur Gruppe über das Kontextmenü
Beim »Verdichten« der Ideen werden Sie durch die Ideen-Gruppen unterstützt. Markieren Sie mehrere Ideen-Boxen, die zusammen gehören, indem Sie beim Anwählen per Mausklick  die
die  -Taste gedrückt halten oder mit der Maus einen Selektionsrahmen aufziehen.
-Taste gedrückt halten oder mit der Maus einen Selektionsrahmen aufziehen.
Danach können Sie im Kontextmenü eine »Gruppe bilden«.
Eine Gruppe kann auch einen eigenen Titel tragen.
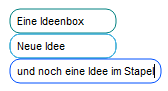
Ein Stapel aus Ideenboxen
Sie können ebenfalls einen Stapel zusammengehöriger Ideen bilden. Drücken Sie in einer Ideen-Box die Tasten  +
+  (Mac:
(Mac:  +
+  ) – und es entsteht direkt unter der aktuellen Idee eine neue Box, die an der ersten Box »klebt« und sich mit ihr gemeinsam verschieben lässt.
) – und es entsteht direkt unter der aktuellen Idee eine neue Box, die an der ersten Box »klebt« und sich mit ihr gemeinsam verschieben lässt.
Das können Sie beliebig oft wiederholen und bekommen so eine Liste bzw. einen »Stapel« von Ideen.
Denkbrett-Gruppen und Ideen zu Text werden lassen
Ein Drag & Drop  von Gruppen oder Ideen auf den Navigator auf einen Titel, Szenentitel, Kommentar oder Ereignis erzeugt dort einen Link.
von Gruppen oder Ideen auf den Navigator auf einen Titel, Szenentitel, Kommentar oder Ereignis erzeugt dort einen Link.
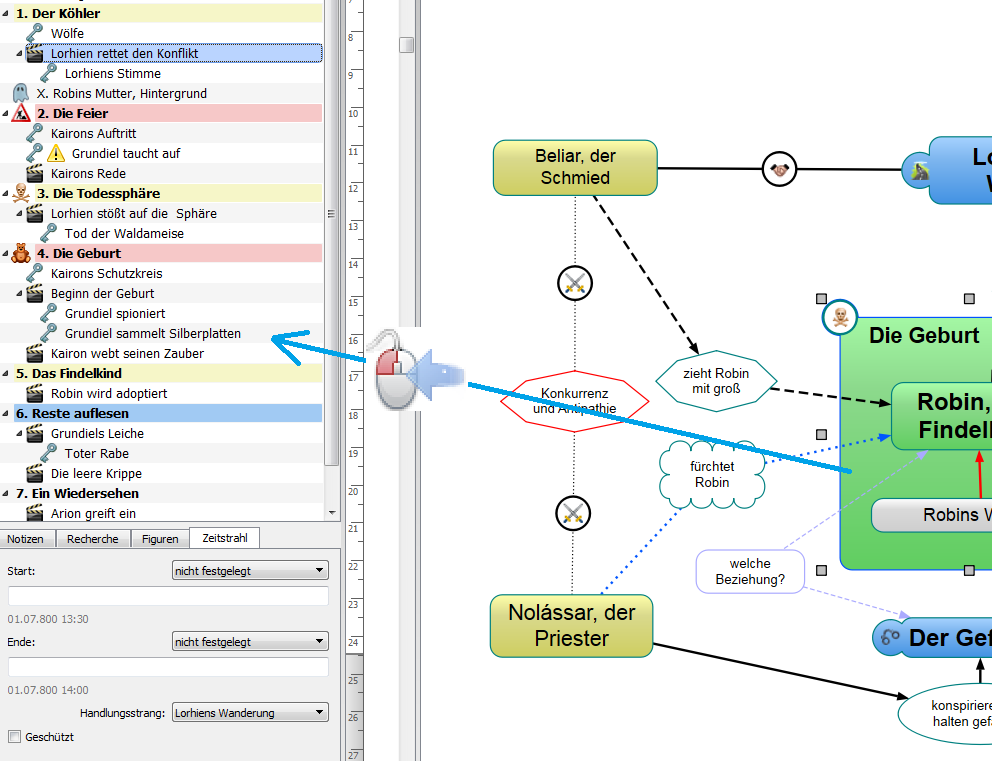
Ziehen sie eine Gruppe direkt in den Navigator, um ein neues Kapitel entstehen zu lassen
Es können überall beliebig viele Link hinzugefügt werden.
Über das Kontextmenü  werden Denkbrett-Einträge im Navigator wieder gelöscht, es verschwinden auch im Denkbrett alle Links darauf.
werden Denkbrett-Einträge im Navigator wieder gelöscht, es verschwinden auch im Denkbrett alle Links darauf.
Im »Einstellungen« Menü des Navigators unten in der Statusleiste des Fensters kann man wie alle Optionen im Navigator die Anzeige der Denkbrett-Links ein- und ausblenden.
Drag & Drop vom Denkbrett in den Text:
- Eine einzelne Idee wird beim Drag & Drop
 zu einem Klebezettel im Text. Ist es im Kontextmenü allerdings als »Ereignis« markiert, wird sein Inhalt zum Text und mit dem Status »Ereignis« im Navigator versehen.
zu einem Klebezettel im Text. Ist es im Kontextmenü allerdings als »Ereignis« markiert, wird sein Inhalt zum Text und mit dem Status »Ereignis« im Navigator versehen. - Mehrere Ideen gemeinsam
 in den Text fügen für jede einzelne Idee einen Absatz ein.
in den Text fügen für jede einzelne Idee einen Absatz ein. - Eine Gruppe
 in den Haupttext gezogen fügt dort ein neues Kapitel ein. Der Gruppentitel wird zur Kapitelüberschrift, unbenannte Gruppen werden »Neues Kapitel«. Das Kapitel im Navigator bekommt einen Link zur Gruppe im Denkbrett. Eine in der Gruppe enthaltene Idee wird in dem neuen Kapitel ein einzelner Absatz im Format »Standard« mit Leerzeile dahinter. In einer Hauptgruppe enthaltene Gruppen werden zu Szenen des neuen Kapitels.
in den Haupttext gezogen fügt dort ein neues Kapitel ein. Der Gruppentitel wird zur Kapitelüberschrift, unbenannte Gruppen werden »Neues Kapitel«. Das Kapitel im Navigator bekommt einen Link zur Gruppe im Denkbrett. Eine in der Gruppe enthaltene Idee wird in dem neuen Kapitel ein einzelner Absatz im Format »Standard« mit Leerzeile dahinter. In einer Hauptgruppe enthaltene Gruppen werden zu Szenen des neuen Kapitels. - Eine Gruppe mit
 +
+  in den Haupttext gezogen fügt eine neue Szene ein, ansonsten geht alles wie beim Erzeugen eines Kapitels im Punkt hier drüber.
in den Haupttext gezogen fügt eine neue Szene ein, ansonsten geht alles wie beim Erzeugen eines Kapitels im Punkt hier drüber.
Drag & Drop vom Denkbrett in den Navigator:
- Eine Ideen-Box oder Gruppe erzeugt im
 Navigator einen Link zum Denkbrett-Element. Im Denkbrett als Schlüsselereignis markierte Ideen werden Schlüsselereignisse.
Navigator einen Link zum Denkbrett-Element. Im Denkbrett als Schlüsselereignis markierte Ideen werden Schlüsselereignisse.  +
+  in den Navigator fügt Kapitel ein, wie bei
in den Navigator fügt Kapitel ein, wie bei  in den Text.
in den Text. +
+  +
+  fügt eine Szene ein, so wie es
fügt eine Szene ein, so wie es  +
+  in den Text tut.
in den Text tut.
