Inhaltsverzeichnis
Jeder arbeitet anders. Vom Vollbildmodus mit zentriertem Text bis möglichst viele Fenster gleichzeitig – all das ist in Papyrus einstellbar.
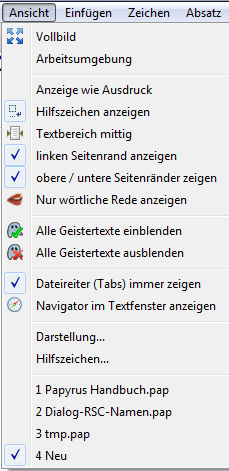
Das Menü „Ansicht“
Die Einstellungen dazu finden sich im Menü »Ansicht«. Hier haben Sie schnell umschaltbare verschiedene »Arbeitsumgebungen« zur Verfügung.
Ihre weiteren Wahlmöglichkeiten sind:
Ein »Vollbildmodus« wie auch eine komplette »Darstellung wie Ausdruck«, die Ihnen überhaupt nichts mehr anzeigt, was nicht auch beim Druck auf dem Papier landet. Alternativ können Sie auch nur die »Hilfszeichen« (wie Absatzenden, Hilfspunkte für Leerzeichen etc.) ein- oder ausblenden. Eine feinere Einstellung zu Letzteren finden Sie im Dialog »Hilfszeichen…«.
Als Nächstes bestimmen Sie, ob Ihre Seite rechts Platz für das Klemmbrett lässt und sich links orientiert, oder aber der »Textbereich mittig« dargestellt wird. Weiter werden wahlweise linke, obere und untere »Ränder« der Seite angezeigt oder nicht.
Es folgen zwei Schriftsteller-Funktionen: Bei »nur wörtliche Rede anzeigen« konzentrieren Sie sich auf die Darstellung der Dialoge Ihrer Figuren.
»Geistertexte« sind Kapitel für Hintergrund-Informationen oder unfertige Kapitel, die nicht in das eigentliche Buch aufgenommen werden sollen.
»Dateireiter« oder kurz »Tabs« erlauben das Nebeneinander mehrerer Texte in einem Papyrus-Fenster, jeweils mit einer eigenen »Lasche«.
Diese können auch aus einem Fenster per Maus herausgezogen werden und bekommen dann ein eigenes Fenster. Genauso können Sie auch ein Tab aus einem anderen Fenster in das gewünschte Fenster herüberziehen oder die Reihenfolge der Tabs in einem Fenster verschieben.
Möchte man mit der Maus Text oder eine Grafik in ein Tab verschieben, dass nicht vorn liegt, kann man einfach die Maus auf den Dateireiter ziehen, dann kommt der gewünschte Text nach vorn.
Weitere Einstellungen hierzu finden Sie bei »Einstellungen« → »Oberfläche« → »Tabs«.
»Darstellung…« öffnet einen weiteren Dialog mit Punkten für die Seitendarstellung, das Lineal, den Textcursor und Grafikobjekt-Griffe sowie Farben für markierte Textblöcke, den Hintergrund der Seiten, der Farbe und Haupttext neben wörtlicher Rede.
Sie können sich im Menü »Einstellungen« selbst die »Arbeitsumgebung einstellen« (und diese dann im Menü »Ansicht« aufrufen).
Weitere Einstellungen zur Arbeitsumgebung
Wenn Sie sich im Menü »Ansicht« eine komfortable Arbeitsumgebung geschaffen haben, können Sie sich diese hier im Einstellungs-Dialog »Arbeitsumgebung« dazu namentlich als »Set« abspeichern und so wieder aufrufen.
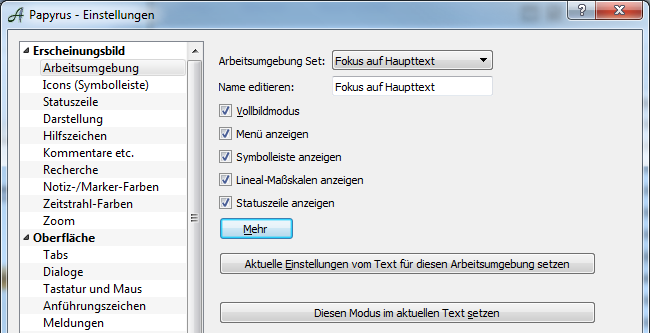
Die Arbeitsumgebung in den Papyrus Einstellungen
Die gewünschte Arbeitsumgebung wird im Menü »Ansicht« gesetzt und mit Ihrem Dokument abgespeichert.
Stellen Sie dazu noch folgende Punkte ein:
- Vollbildschirm-Darstellung oder Fenstermodus
- Mit oder ohne Menüzeile
- Mit oder ohne Symbolleiste
- Mit oder ohne Lineale
- Mit oder ohne Statuszeile
Bei »Mehr« wird es etwas komplexer. Ist Ihnen das zu viel, nutzen Sie einfach die reichlich und gut mitgelieferten Sets für Arbeitsumgebungen.
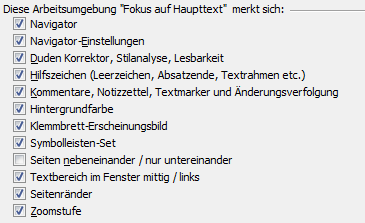
Arbeitsumgebung einstellen
Hier klappt ein Bereich aus, in dem Sie sich dediziert einstellen können, welche Darstellungen und Anzeigen der Benutzeroberfläche und des Texts berücksichtigt werden sollen.
Ist eine Checkbox gesetzt, bedeutet dies, dass die Einstellung für das Set so übernommen wird, wie sie gerade im Text gesetzt wird. Dieses Set verändert dann ggf. beim Setzen dieser Arbeitsumgebung diese Einstellung. Ist die Checkbox nicht gesetzt, bleibt die entsprechende Einstellung einfach, wie sie ist.
Man muss hier etwas um die Ecke denken, setzt doch eine Checkbox die Einstellung nicht direkt, sondern merkt sich nur, ob sie überhaupt etwas tun soll. Aber so kann man sich sehr gezielt die Sachen einstellen, die einem wichtig sind, und die anderen außen vor lassen.
»Darstellung« Dialog (Seitendarstellung, Lineal, Textcursor, …)
Dieser Dialog (»Einstellungen« → »Erscheinungsbild« → »Darstellung«) ergänzt sich mit den Einstellungen, die man für das Dokument im Menü »Ansicht« vornimmt.
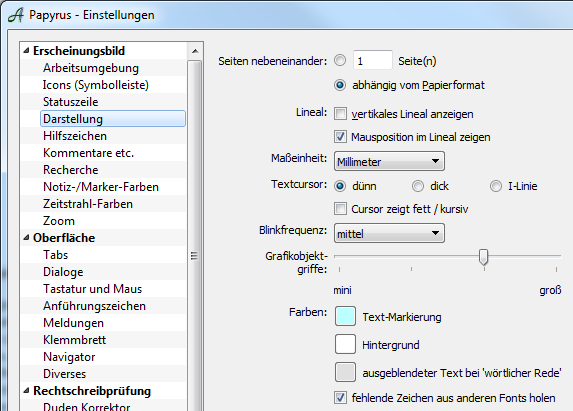
Einstellungen für die Darstellung
Hier stellt man im Dokument mehrere Doppelseiten »  X Seiten nebeneinander« dar oder kann dies »
X Seiten nebeneinander« dar oder kann dies »  abhängig vom Papierformat« wählen. Ein Etikettenbogen mit 3 Spalten zeigt dann auch 3 Etiketten nebeneinander.
abhängig vom Papierformat« wählen. Ein Etikettenbogen mit 3 Spalten zeigt dann auch 3 Etiketten nebeneinander.
Weiter blenden Sie ein  vertikales Lineal ein (eine Maßskala) und bestimmen, ob die Mausposition in den Linealen angezeigt werden soll.
vertikales Lineal ein (eine Maßskala) und bestimmen, ob die Mausposition in den Linealen angezeigt werden soll.
Bestimmen Sie hier auch die Darstellung der Schreibmarke, also des Textcursors, die Papyrus im Textmodus an der Stelle zeigt, an der Sie aktuell den Text eingeben können.
Manchen sind die »Grafikobjektgriffe« aktiver Objektrahmen zu groß oder zu klein, so dass man hier auch die Größen dieser »Objekthandle« genannten Griffe individuell einstellen kann.
Die Farbe für die »Text-Markierung« bestimmt, mit welcher Hintergrundfarbe ein selektierter Block dargestellt werden soll (nur Windows, unter Mac OS X ist dies im System einstellbar).
Für die schriftstellerische Überprüfung von Dialogen dient die »blasse« Farbe, auf die normaler Text ausgeblendet wird, wenn man »Nur wörtliche Rede« einstellt.
Zuletzt bestimmt man hier, ob getippte Zeichen, die in einem verwendeten Zeichensatz fehlen, ggf. aus einem anderen Font geholt und ersatzweise eingesetzt werden sollen.
»Dialoge« Einstellungen (Buttons)
Im »Dialoge« Fenster in den Papyrus »Einstellungen« → »Oberfläche« stellt man ein, welche Buttons des Dialogs als Voreinstellung (Default) gelten sollen.
Der 
 Button, der die Dialog-Einstellungen an das Dokument übergibt, den Dialog aber zur weiteren Verwendung offen lässt, oder
Button, der die Dialog-Einstellungen an das Dokument übergibt, den Dialog aber zur weiteren Verwendung offen lässt, oder
der 
 Button, der gleiches tut, danach aber den Dialog schließt.
Button, der gleiches tut, danach aber den Dialog schließt.
Ähnliches gilt für den Button, der für das Rückgängigmachen getätigter Einstellungen da ist, die man nicht an das Dokument übergeben haben möchte.
Hier kann man wählen zwischen:

 (Sofern bereits etwas im Dialog verändert wurde) bzw.
(Sofern bereits etwas im Dialog verändert wurde) bzw.  , der nichts tut, sondern den Dialog schließt, und
, der nichts tut, sondern den Dialog schließt, und 
 → gemachte Einstellungen werden verworfen, aber der Dialog danach nicht verlassen.
→ gemachte Einstellungen werden verworfen, aber der Dialog danach nicht verlassen.
Weiter kann man hier einstellen, ob inaktive Dialogboxen durchscheinend, transparent werden sollen und wie stark diese Transparenz sein soll.
Einstellungen merken – speichern Sie Ihre Anpassungen
Wenn Sie einige Mühe in eigene Einstellungen gesteckt haben, möchten Sie diese auch sichern.
Im Dialog »Diverses« aus den »Einstellungen« merken Sie sich differenziert bestimmte oder alle Ihre persönlichen Einstellungen. So können Sie diese auch für einen anderen Rechner nutzen oder nach einem Update wieder neu einzuspielen.
