Inhaltsverzeichnis
Verschiedene Arten von Text haben verschiedene Anforderungen an das Absatzlayout und den Textstil.
Überschriften haben größere Zeilenabstände und einen größeren, oft »fetten« Zeichensatz. Dazu können sie nummeriert sein.
Der Fließtext ist dagegen kleiner, nicht fett, sollte in der ersten Zeile eines Absatzes meist eingerückt sein usw.
Nun will man solche bestimmten Formatierungen nicht immer wieder durchführen müssen.
Hat man so eine Form erschaffen und will sie wiederverwenden, gibt man dieser »Gussform« einen Namen, und erschafft so eine namentliche »Formatvorlage«.
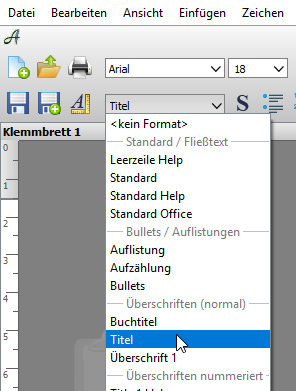
Das Popup mit den vordefinierten Formatvorlagen
So benutzen Sie eine vorhandene Formatvorlage: Wenn der Textcursor in dem Absatz steht oder ein Textblock selektiert ist, rufen Sie die gewünschte Formatvorlage aus dem Symbolleisten-Popup auf. Der gesamte Absatz (oder selektierte Textblock) wird in die gewünschte Form gesetzt.
Dieser Text ist dann dauerhaft dieser Formatvorlage zugeordnet.
Formatvorlagen enthalten zwei Einstellungs-Bereiche:
Zuerst merkt man sich in einer Formatvorlage das Layout von Absätzen wie die Ränder, Ausrichtung, Zeilenhöhe und Tabulator-Sprungpunkte. Dazu kommen Einrückungen und Aufzählungen.
Weiter merkt sich die Formatvorlage spezielle Absatz-Einstellungen aus dem Dialog »Erweiterte Absatzformatierung«. Dies sind zusätzliche Absatzabstände nach oben und unten, die Position »immer am Seitenanfang« (sinnvoll für Hauptüberschriften) und Exotischeres wie »Rechts-nach-Links-Schreiben« für Arabisch und Hebräisch.
Der zweite Bereich enthält Angaben über den Textstil. Dies sind die verwendeten Schriftarten, die Punktgröße, fett, kursiv und derlei mehr. Reine Textstil-Formatvorlagen ohne Absatzlayout-Formatierungen werden mit dem Namenszusatz »(text)« markiert. Der Fließtext, der die Hauptmasse Ihres Textes ausmacht, hat üblicherweise die Formatvorlage »Standard«.
Der Button mit dem symbolisierten Lineal-Symbol (  ) ruft den Dialog Formatvorlagen… auf, in dem man Formatvorlagen neu anlegen oder ändern kann.
) ruft den Dialog Formatvorlagen… auf, in dem man Formatvorlagen neu anlegen oder ändern kann.
Papyrus’ vorgefertigte Formatvorlagen
Alle hier benannten Formatvorlagen finden Sie im passenden Popup der Symbolleiste neben dem Icon  .
.
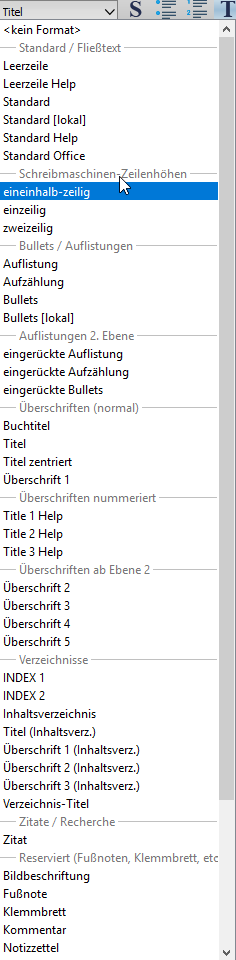
Die vordefinierten Vorlagen
Die Formatvorlagen für Überschriften und Fließtext sind für normale Titel die »Titel«  und »Titel zentriert«, für nummerische Überschriften sind das die hierarchischen Formate »Überschrift 1«
und »Titel zentriert«, für nummerische Überschriften sind das die hierarchischen Formate »Überschrift 1«  bis »Überschrift 4«
bis »Überschrift 4«  .
.
Für den Fließtext gibt es die Formatvorlage »Standard«  .
.
Dazu sind über passende Icons zu erreichen:
Die sogenannten »Bullets«  , mit denen man eine unnummerierte Liste darstellt, sowie »Aufzählung« für nummerierte Listen
, mit denen man eine unnummerierte Liste darstellt, sowie »Aufzählung« für nummerierte Listen  .
.
Eine Liste der Icons für Formatvorlagen finden Sie im Dialog »Formatvorlagen → Verweise«. Dort steht auch, wie Sie eigene Formatvorlagen diesen Icons zuordnen können.
Die so weit erwähnten Formatvorlagen reichen für alle gängigen schriftstellerischen Wünsche aus.
Dennoch gibt es weitere vorgefertigte Formatvorlagen, die Sie entsprechend der Einstellung für die Anzeige ganz unten im Formate-Popup finden.
Der Übersichtlichkeit halber werden normalerweise nur »ausgewählte« Formatvorlagen angezeigt.
Für weitere Format-Vorlagen können Sie auch »alle Formate anzeigen« und die Gewünschten auswählen.
Hier finden sich die Formate »eineinhalb-zeilig«, »einzeilig« und »zweizeilig«, die die identische Zeilenhöhe haben wie die entsprechenden Formate aus MS Word.
Dazu gibt es weitere Auflistungs-Formate, auch für eine zweite Ebene eingerückt. Ebenfalls finden sich tiefer hierarchische Überschriften der Ebenen 4 und 5.
Die weiteren Formatvorlagen sind normalerweise unsichtbar. Sie werden Papyrus-intern verwendet und dienen der automatischen Zuordnung für Bilder, Tabellen, Zitaten und dem Inhaltsverzeichnis.
Vorlagen für Überschriften, Kapitel und Fließtext
Papyrus liefert für Sie einen kompletten Satz an Formatvorlagen für Überschriften mit.
Diese finden Sie im Formatvorlagen-Popup in der Symbolleiste, rechts vom Icon für die Formatvorlagen  .
.
Setzen Sie einfach den Textcursor  in Ihre Überschrift und wählen Sie im Popup die gewünschte Formatvorlage. Damit bekommt dieser Text diese Formatvorlage dauerhaft zugeordnet.
in Ihre Überschrift und wählen Sie im Popup die gewünschte Formatvorlage. Damit bekommt dieser Text diese Formatvorlage dauerhaft zugeordnet.
Die Vorlagen für Überschriften
Sie finden »Titel« ohne Nummerierung  , hierarchisch nummerierte Überschriften: »Überschrift 1«
, hierarchisch nummerierte Überschriften: »Überschrift 1«  bis »Überschrift 4«
bis »Überschrift 4«  (für Sachbücher und wissenschaftliche Arbeiten) sowie »Standard«
(für Sachbücher und wissenschaftliche Arbeiten) sowie »Standard«  für den normalen Fließtext und vieles mehr.
für den normalen Fließtext und vieles mehr.

Verschiedene Überschriften
Für diese Formate ist für die vollautomatische Erzeugung des Inhaltsverzeichnisses alles perfekt vorbereitet.
Format-Kategorien einstellen
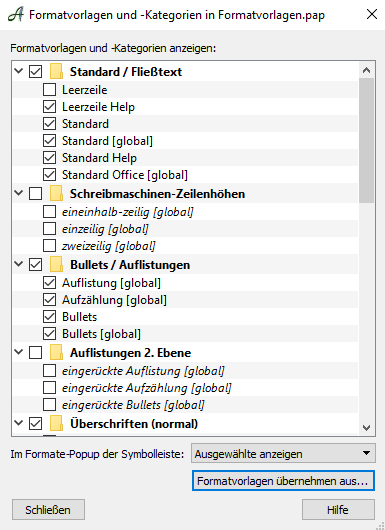
Die Formatvorlagen-Kategorien
Um die diversen Formatvorlagen im Griff zu behalten, hat Papyrus für das Formate-Popup der Symbolleiste etliche Kategorien geschaffen. Dazu gibt es einen Dialog (erreichbar im Popup ganz unten bei »Kategorien einstellen…«), in dem Sie einstellen, welche Kategorien angezeigt werden sollen, und welche Formate dazu.
Sie können sowohl im Dialog wie auch im Formate-Popup selbst umstellen, ob Sie nur die hier ausgewählten Formate angezeigt bekommen wollen, nur die Benutzten, oder alle.
All diese Einstellungen sind Dokument-spezifisch, gelten also nur für das aktuelle Dokument. Man kann aber verwendete Formate wie auch deren Ein- und Ausblendung von einem Dokument auf ein anderes übertragen.
Die unteren Kategorien (ab »Verzeichnisse«) sollten Sie für gewöhnlich ausgeblendet lassen, da Sie diese normalerweise nie brauchen, sofern alles korrekt eingestellt ist. Die Formate darin werden Papyrus-intern verwendet, nicht dafür, im direkten Aufruf benutzt zu werden.
Eigene Formatvorlagen erzeugen
Papyrus’ vordefinierte Formatvorlagen reichen Ihnen nicht? Sie möchten eigene Formatvorlagen für das Aussehen Ihrer Absätze herstellen.
Richten Sie sich hierzu einen Absatz so ein, wie Sie ihn auch später wiederverwenden wollen, so wie im Artikel zum »Absatzlayout« beschrieben.
Sofern gewünscht, kommt dazu der Textstil.
Welche Formatierungen eine Vorlage enthalten soll, stellt man im Dialog »Formatvorlagen« ein, der über das  Icon oder im »Absatz« Menü erreichbar ist. Das Sichtfenster zeigt an, was für die aktuelle Formatvorlage eingestellt ist.
Icon oder im »Absatz« Menü erreichbar ist. Das Sichtfenster zeigt an, was für die aktuelle Formatvorlage eingestellt ist.
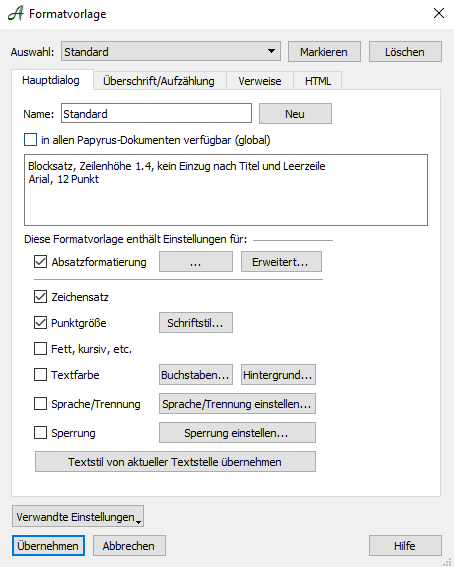
Der Dialog für Formatvorlagen zeigt alle wichtigen Informationen über die ausgewählte Vorlage
Die Absatzformatierung kann alles enthalten, was Sie in der Symbolleiste und der Maßskala darunter gesetzt haben. Dies sind die Ränder, Zeilenhöhe und Ausrichtung (Blocksatz, linksbündig, …) und die Tabulatoren, die die »Sprungpunkte« für die Tabulator-Taste  sind.
sind.
Ergänzt wird dies durch eventuelle Einstellungen aus dem Dialog »Erweiterte Absatzformatierung« ebenfalls im »Absatz« Menü.
Dazu enthalten die Formatvorlagen den Textstil (Zeichensätze, Punktgröße, Stile wie Fett, kursiv etc., Textfarbe, Sperrung, Sprache und Silbentrennung).
Papyrus kann unterscheiden, ob Sie Formatvorlagen nur für das aktuelle Dokument benutzen wollen, oder aber systemweit, auch »global« genannt.
Solche »globalen Absatzformate« merkt sich Papyrus nicht nur für diesen, sondern für alle Texte. Sie sind also systemweit »  in allen Dokumenten verfügbar«.
in allen Dokumenten verfügbar«.
Seite 2 des Formatvorlagen-Dialoges benötigen Fortgeschrittene, die mehr als nur die von uns mitgelieferten Formatvorlagen nutzen möchten. Hier bestimmt man für eine Formatvorlage, ob es sich um eine Überschrift handelt und damit in das Inhaltsverzeichnis sowie den Navigator aufgenommen werden soll.
Ein möglicher Problemfall: Natürlich kann es beim Übertragen von Formaten von einem Dokument zum nächsten zu Namenskonflikten kommen: Formatvorlagen heißen gleich, sehen aber unterschiedlich aus. Gleichnamige Konfliktformate werden in den Popups mit einem [<Zahl>] nach dem Namen durchnummeriert (derlei kann u.a. durch Kopiervorgänge zwischen verschiedenen Dokumenten entstehen).
Wenn ein Format eines geöffneten Dokuments genauso heißt wie ein globales Format, sich aber von diesem unterscheidet, wird dies im Formate-Popup durch »(lokal)« nach dem Formatnamen markiert.
Einstellungen und Eigenschaften von Formatvorlagen
In dem Hauptdialog des »Formatvorlagen« Fensters (erreichbar über das  Icon oder im »Absatz« Menü) wird für die gerade angewählte Textstelle angezeigt, welche Formatvorlage verwendet wird und welche Eigenschaften diese aufweist. Außerdem können hier Einstellungen verändert werden und neue Formatvorlagen erzeugt werden.
Icon oder im »Absatz« Menü) wird für die gerade angewählte Textstelle angezeigt, welche Formatvorlage verwendet wird und welche Eigenschaften diese aufweist. Außerdem können hier Einstellungen verändert werden und neue Formatvorlagen erzeugt werden.
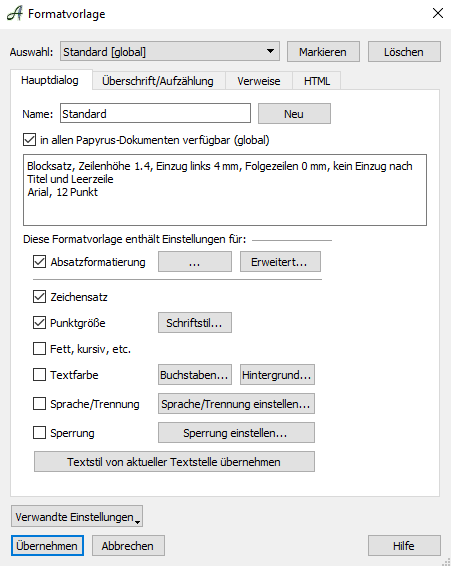
Im Dialog können Sie auch alle Vorlagen selbst bearbeiten
Eine Formatvorlage wird über ihren frei gewählten Namen definiert.
Formatvorlagen beinhalten das Absatz-Layout (Ausrichtung, Ränder, Zeilenhöhe etc.) oder auch den Textstil (Zeichensätze, Punktgrößen, …).
Ersteres richtet sich danach, ob die Checkbox »  Absatzformatierung« gesetzt ist – dann werden alle Parameter der Absatzformatierung gespeichert.
Absatzformatierung« gesetzt ist – dann werden alle Parameter der Absatzformatierung gespeichert.
»  Zeichensatz«, »
Zeichensatz«, »  Punktgröße« etc. bestimmen, ob und welche Parameter als »Textstil« aufgenommen werden. Ist eine Formatvorlage ein alleiniges Textstil-Format ohne Absatzparameter, erscheint es mit dem Hinweis [Text] im Formatvorlagen-Popup
Punktgröße« etc. bestimmen, ob und welche Parameter als »Textstil« aufgenommen werden. Ist eine Formatvorlage ein alleiniges Textstil-Format ohne Absatzparameter, erscheint es mit dem Hinweis [Text] im Formatvorlagen-Popup 
 der Symbolleiste.
der Symbolleiste.
Die Werte für das Absatzlayout werden direkt im aktuellen Absatz eingestellt und erhalten von dort Gültigkeit für die Formatvorlage. Dazu kommen noch Einstellungen der »Erweiterten Absatzformatierung« durch Aufruf des passenden Dialogs (»erweitert…«).
Den Textstil stellt man in den passenden Einstellungsdialogen ein. »Schriftstil…« ruft die »Zeichensatzauswahl«. Weiter nimmt man hier die Einstellungen für »Farbe«, »Sprache und Silbentrennung« sowie »Sperrung« vor.
Ein Klick auf den Button »Textstil von aktueller Textstelle übernehmen« setzt alle Einstellungen so, wie Sie gerade am Textcursor gelten.
Alle eingestellten Parameter werden zur Übersicht in der »Showbox« oben im Dialog angezeigt.
Mit »Neu« erzeugen Sie selbst neue, eigene Formatvorlagen.
»Globale Absatzformate« sind »  in allen Papyrus-Dokumenten verfügbar (global)«. Alle anderen Formate stehen nur im aktuellen Text zur Verfügung.
in allen Papyrus-Dokumenten verfügbar (global)«. Alle anderen Formate stehen nur im aktuellen Text zur Verfügung.
»Markieren« erzeugt im gesamten Text eine unzusammenhängende Blockmarkierung. Diese Selektierung trägt sämtlichen Text, der der eingestellten Formatvorlage entspricht. So haben Sie die Möglichkeit einer weitreichenden Manipulation allen Texts dieser Formatvorlage.
Bei »Verwandte Einstellungen« kommen Sie zu den thematisch/funktionell verbundenen Dialogen »Kategorien-Auswahl«, »Dokumentstatistik…« sowie »Tastenkürzel…«.
Unter dem letzten Punkt kann man Formatvorlagen beliebige Kombinationen aus Funktionstasten und zugehörigem Buchstaben zuordnen und sie so aufrufen, ohne zur Maus greifen zu müssen.
»Überschrift / Aufzählung« Einstellungen
In diesem Teil des »Formatvorlagen« Dialogs können Sie Einstellungen für Formatvorlagen von Überschriften und Aufzählungen vornehmen, z.B. die Art der Kapiteldarstellung verändern.
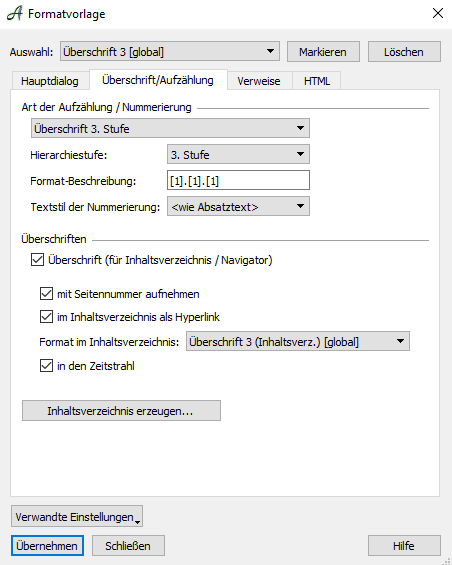
Der Überschrift/Aufzählung-Reiter im Formatvorlagen-Dialog
Bei der »Formatbeschreibung« stellt man Formatvorlagen-Zeichen als Präfix voran. Das können auch Zähler sein, die automatisch hochgezählt werden (bspw. für nummerierte Kapitel oder Bild- und Tabellen-Nummerierungen).
Oder es sind Sonderzeichen für Listen und Aufzählungen – ein Strich »-« oder eine sogenannte »Bullet«-Kugel).
In »Art der Aufzählung/Nummerierung« gibt es bereits Listenformate für Bullets, Striche etc., dazu Zählern für drei Hierarchie-Ebenen, Bildunterschriften und Tabellen.
Die Hierarchiestufe bestimmt die Einrückung einer Überschrift, beispielsweise im »Navigator«  .
.
Mit »selbstdefiniertes Format« kann man Formatvorlagen mit eigenen Zählern bauen (zum Beispiel für weitere Aufzählungen etc.).
In der Format-Beschreibung können Zeichen direkt eingetragen werden (Gedankenstrich, Bullet etc.), auch gefolgt von einem Leerzeichen.
Zähler der Gliederungsebenen für Aufzählungen stehen in eckigen Klammern (»[1].[a]«). Die erste eckige Klammer steht für den Zähler der ersten Ebene der Gliederung (beispielsweise Hauptkapitel), die zweite für den zweiten Zähler, der die zweite Gliederungsebene (z.B. Unterkapitel) usw.
Die Art des Zählers wird durch das Symbol innerhalb der eckigen Klammern angegeben. »1« steht für in arabischen Ziffern durchnummerierte Aufzählung; »A« für die Zählung in Großbuchstaben; »a« für Kleinbuchstaben; »I« für römische Zahlen; »i« für kleingeschriebene römische Ziffern.
Texte vor, zwischen oder hinter den Zählern werden einfach im Klartext an die passende Stelle der »Format-Beschreibung« eingegeben (Leerzeichen, Punkte, Klammern, …).
Hier können Sie so z.B. aus der vordefinierten Schreibweise »1. Kapitel« → »Kapitel 1.« machen, indem sie »Kapitel [1]:« dort für Ihre Formatvorlage eintragen.
Einzig Tabulatoren müssen auch in eckigen Klammern als »[TAB]« geschrieben werden. Die eckige Klammer für das TAB zählt dabei nicht als Zähler für eine Ebene.
Eine leere Doppelklammer »[ ]« bewirkt, dass der entsprechende Zähler zwar gezählt, aber nicht dargestellt wird.
Der Präfix aus Zähler oder Bullet kann im Textstil unterschiedlich zum eigentlichen Text gewählt werden. So kann man beliebige Sonderzeichen aus anderen Zeichensätzen nutzen. Dafür dient der »  Textstil der Nummerierung«.
Textstil der Nummerierung«.
Zähler setzt man zurück, indem man an der entsprechenden Stelle im Haupttext einen Doppelklick auf die Ziffer macht und in dem darauf erscheinenden Mini-Dialog Startwert der Nummerierung die Änderung vornimmt.
Formatvorlagen für Überschriften und das Inhaltsverzeichnis definieren
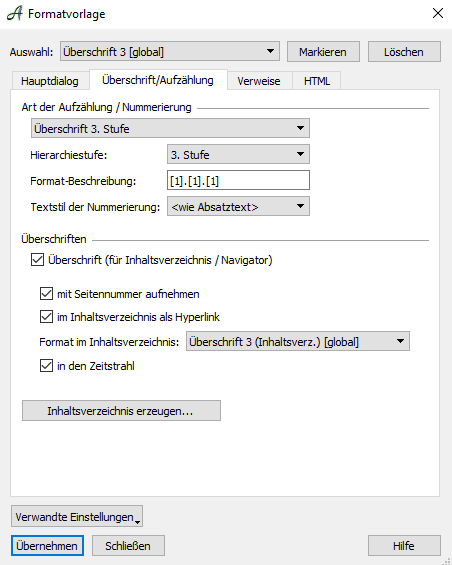
Der Dialog kann auch genutzt werden, um Überschriften für ein Inhaltsverzeichnis zu formatieren
Unten auf der Dialogseite bestimmt man eine Formatvorlage als »  Überschrift«.
Überschrift«.
Aller Text in so definierten Formatvorlagen – normalerweise Überschriften – wird ins Inhaltsverzeichnis und in den Navigator  übernommen.
übernommen.
Dabei kann man die Überschriften »  mit Seitennummer aufnehmen«. Dies zu unterdrücken, kann für Begleittext sinnvoll sein, der auch ins Inhaltsverzeichnis soll, oder auch für E-Books – diese haben bekanntlich keine Seitenzahlen.
mit Seitennummer aufnehmen«. Dies zu unterdrücken, kann für Begleittext sinnvoll sein, der auch ins Inhaltsverzeichnis soll, oder auch für E-Books – diese haben bekanntlich keine Seitenzahlen.
»  Im Inhaltsverzeichnis als Hyperlink« bewirkt, dass man im Inhaltsverzeichnis auf eine Überschrift klicken kann – dadurch wird ein Hypersprung zum entsprechenden Kapitel im Text ausgeführt.
Im Inhaltsverzeichnis als Hyperlink« bewirkt, dass man im Inhaltsverzeichnis auf eine Überschrift klicken kann – dadurch wird ein Hypersprung zum entsprechenden Kapitel im Text ausgeführt.
Die im Haupttext fett und groß hervorgehobenen Überschriften sollen so nicht auch im Inhaltsverzeichnis erscheinen.
Daher ordnet man hier einem Überschriften-Format eine korrespondierende Formatvorlage zu, die die Darstellung dieser Überschrift im Inhaltsverzeichnis bestimmt.
Wahlweise kann sich Papyrus auch eine korrespondierende Formatvorlage aus der Vorlagendatei »_inhalt.pap« holen (siehe »Error: Reference source not found«).
Mit dem Button »Inhaltsverzeichnis erzeugen…« Kann man den Dialog zum Erzeugen des Inhaltsverzeichnisses aufrufen, sofern bereits jetzt gewünscht.
»Formatvorlagen – Verweise« Dialogseite mit Textstil und Icons
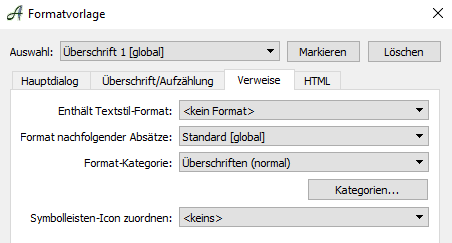
Der Dialog für Verweise
Hier kann einer Formatvorlage ein gekoppeltes Texstil-Format zugeordnet werden. Das macht Sinn, wenn man unterschiedlich formatierten absätzen das gleiche text-erscheinungsbild geben möchte. Verschiedene Überschriften-Absatzformate können also so den gleichen Textstil haben.
Normalerweise bekommt Text in einem neuen Absatz nach Drücken der Absatzende-Taste  das gleiche Format wie der Absatz davor.
das gleiche Format wie der Absatz davor.
Für manche Formatvorlagen ist dies aber nicht sinnvoll – Überschriften zum Beispiel werden sinnvollerweise nicht erneut von einer weiteren Überschrift, sondern von einem Fließtext-Format wie »Standard« gefolgt (»Format nachfolgender Absätze«).
Bei »Format-Kategorie« kann man eine Formatvorlage einer Kategorie zuordnen.
Formatvorlagen kann man ein »Symbolleisten-Icon zuordnen:«. Hier stellt man das gewünschte Icon ein; dies ruft dann entsprechend die neu verknüpfte Formatvorlage (anstelle der aus der Tabelle) auf.
Welche dieser Icons Sie überhaupt in Ihrer persönlich konfigurierten Symbolleiste sehen möchten, stellen Sie bei »Icons (Symbolleiste)« aus »Einstellungen« ein.
Voreingestellt sind folgende Formatvorlagen mit den jeweiligen Icons verknüpft:
| Icon | Name der zugeordneten Formatvorlage | Beispiel |
 |
Bullets |
|
 |
Aufzählung | 1. Eine nummerierte Liste
2. Die Punkte sind nummeriert |
 |
Titel | Eine dicke Überschrift |
 |
Überschrift 1 | 1. Nummeriertes Hauptkapitel |
 |
Überschrift 2 | 1.1 Ein Unterkapitel |
 |
Überschrift 3 | 1.1.1 Weiter verschachteltes Kapitel |
 |
Überschrift 4 | 1.1.1.1 Unterkapitel Ebene Vier |
 |
bis  : Weiteren häufig verwendeten Formatvorlagen frei zuordenbare Icons : Weiteren häufig verwendeten Formatvorlagen frei zuordenbare Icons |
|
»Formatvorlagen – HTML« Dialogseite mit HTML-Export-Einstellungen
Hier können Sie einzelnen Papyrus Absatz-Formatvorlagen bestimmte HTML-Absatz-Stilformate zuordnen (wie bspw. die »Überschriften«), die dann beim HTML-Export überall dort eingesetzt werden, wo Sie eben diese Papyrus-Absatz-Formatvorlagen benutzt haben.
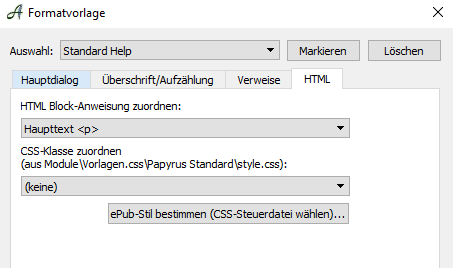
Der Reiter für HTML Block-Anweisungen
Umformatieren nach anderen Dokumenten und Vorlagen
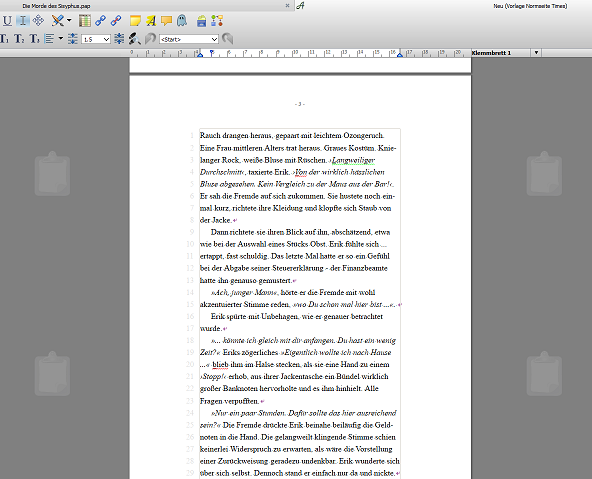
Das Sysiphus-Beispieldokument im Papyrusordner, umformatiert nach der Vorlage Normseite-Times
Papyrus kann ein Dokument nicht nur auf bspw. Normseiten abbilden, sondern kann beliebige andere Formate und Dokumente als Vorlage nutzen.
Dazu gibt es den Befehl »Umformatieren nach Dokument…«, zu finden im »Datei« Menü unter »Erzeugen«. Dieser ruft die Dateiauswahl auf, und man kann ein beliebiges Papyrus-Dokument benennen.
Das wird dann als Vorlage für ein neues Dokument-Fenster benutzt, in das der Text aus Ihrem Original jetzt einfließt (Ihr Original-Dokument bleibt also unberührt). Die hier ausgewählte Vorlage wird also z.B. so benutzt wie die Standard-Vorlage »_NORM.pap« für Normseiten.
Eventueller Text aus dem Vorlagen-Dokument wird für das neue Fenster verworfen. Nur der Inhalt des Dokuments, das umformatiert werden soll, zählt. Das in der Dateiauswahl aufgerufene Dokument bleibt natürlich auch unberührt.
Formatvorlagen aus fremden Dokumenten übernehmen
Sie haben sich viel Mühe gemacht, die Absatz-Formatvorlagen in einem Text Ihren Bedürfnissen anzupassen. Jetzt arbeiten Sie an einem neuen Dokument, das genau diese Absatzformate auch gut gebrauchen könnte.
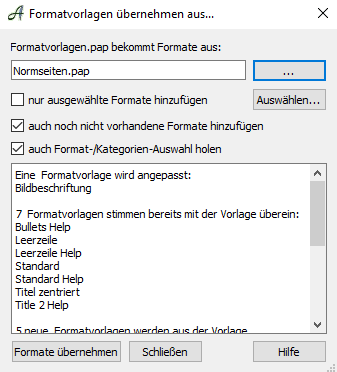
Formatvorlagen aus einem anderen Dokument übernehmen
Kein Problem – Sie können einfach die Formatvorlagen aus dem bereits gut formatierten Text in das neue Dokument holen.
Diese Funktion »Formatvorlagen übernehmen aus…« erreichen Sie im Menü »Absatz«
Zuerst wählt man das Quellen-Dokument aus, aus dem man die geeigneten Formatvorlagen für das aktuelle Dokument einbauen will. Nach »Auswählen« erhält man den Dialog »Formatvorlagen übernehmen aus…«.
Wahlweise können neue, »noch nicht vorhandene Formate« aus der Quelle dem aktuellen Dokument hinzugefügt werden. Macht man dies nicht, werden nur namensgleiche Formate des Ziels dem Aussehen der namensgleichen Formate der Quelle angepasst.
Im Dialog wird vor dem Import angezeigt, welche Formate aktualisiert und welche unverändert gelassen werden.
Dazu wählt man, ob die Struktur der Ein- und Ausblendung der Kategorien genau wie im Quell-Dokument übernommen werden soll.
Das Übertragen von Formatvorlagen funktioniert aus normalen Papyrus-Dokumenten (*.pap), aus Papyrus Vorlagen-Dokumenten (*.pav) sowie auch mit den Formaten Rich Text Format (*.RTF), Microsoft Word (*.DOC und *.DOT Word-Vorlagen) als Quelle.
Wenn man keinerlei Auswahl von Formatvorlagen treffen will, kann man auch einfach im Menü »Datei« (Mac: »Ablage«) bei »Öffne andere« → »Neues Dokument mit aktuellem Layout« wählen.
Dann wird ein neues Dokument angelegt, das sämtliche Seitenlayout- und Formate-Einstellungen des aktuellen Texts übernimmt.
Die Funktion »Formatvorlagen übernehmen aus…« ist auch über den Dialog für Formatvorlagen-Kategorien erreichbar.
Weitere Informationen zum Umformatieren von Formatvorlagen
Ein paar Bemerkungen zum Thema »automatische Layoutwandlung«:
- Es werden auch Stichwörter, Fußnoten, die Einträge unter »Dokument« → »Autor etc.« (also Titel, Autor, E-Mail-Kontakt etc.) und derlei Dinge komplett übertragen.
- Wenn Sie im Original globale Formate nutzen (also solche, die für alle Dokumente gelten), dann heißen die anders aussehenden Formate in »_norm.pap« dann »Formatname [lokal]« . Das gilt natürlich auch für andere, entsprechend genutzte Vorlagen-Dateien.
Das »lokal« bedeutet dann, dass das entsprechende Absatzformat unter gleichem Namen nochmal vorkommt, also zwei Mal vorhanden ist. In diesem Dokument als Vorlage gilt für die Übernahme des Original-Textes aber das lokale Format. - Wenn Sie nach bspw. der Normseiten-Wandlung fremden Text in ein Normseiten-Dokument importieren, müssen Sie diesen von den Formatvorlagen her natürlich nochmals an die zum Normseiten-Dokument passenden angleichen. Nur so bleiben die Normseiten als solche erhalten.
Sie können natürlich auch einfach nochmals das komplette Dokument erneut nach Normseiten wandeln.
